本文介绍文献管理软件Zotero的基础使用方法,包括软件下载与安装、文献与PDF导入、在Word中插入参考文献等的方法。
在前期EndNote文献输出引用格式自定义修改与编辑界面解读、EndNote论文参考文献中文与英文文章前后顺序排列方法以及师兄教的EndNote参考文献中文作者姓名拼音包含名中第二个字首字母的方法等推文中,我们介绍了文献管理软件EndNote的使用方法;而随着另一个开源的文献管理软件Zotero逐步得以发展,越来越多用户开始选择使用Zotero软件。本文就对Zotero软件的基本、入门使用方法加以介绍;具体Zotero软件更进一步的使用方法,我们将在后期继续介绍。
1 软件安装与配置
首先,我们先进行Zotero软件的下载。由于Zotero软件是一个开源软件,因此我们直接在其官方网站(https://www.zotero.org/)中,点击“Download”开始下载即可。
其中,在新弹出的窗口中,我们暂时先仅选择左侧的“Download”,下载Zotero软件即可;右侧是Zotero软件对应的浏览器插件Zotero Connector,我们后面也会用到,但稍后再下载。
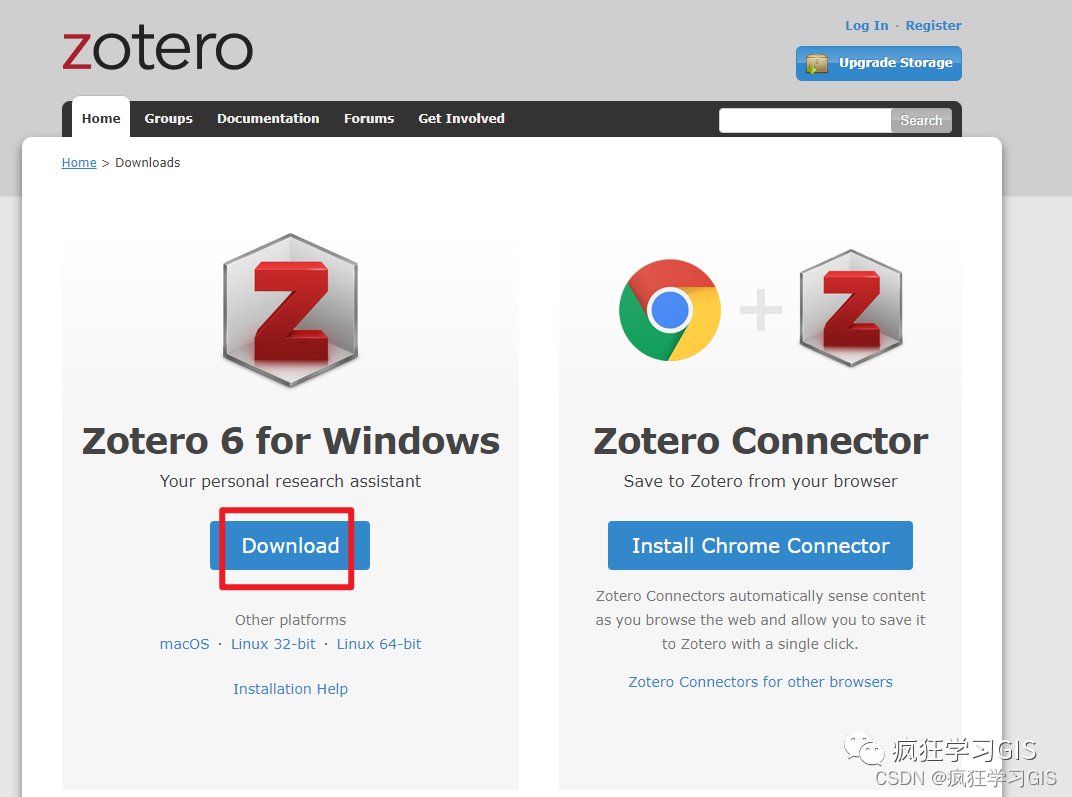
待Zotero软件安装包下载完毕后,双击打开并开始安装。
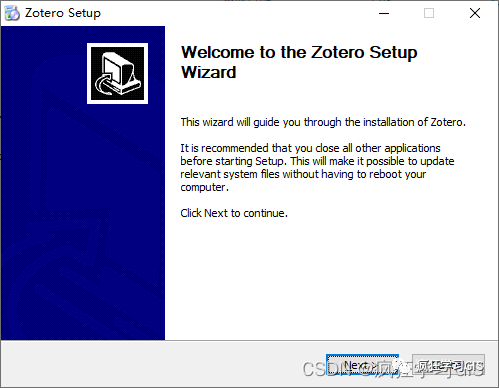
安装完毕后,Zotero软件将会自动打开。
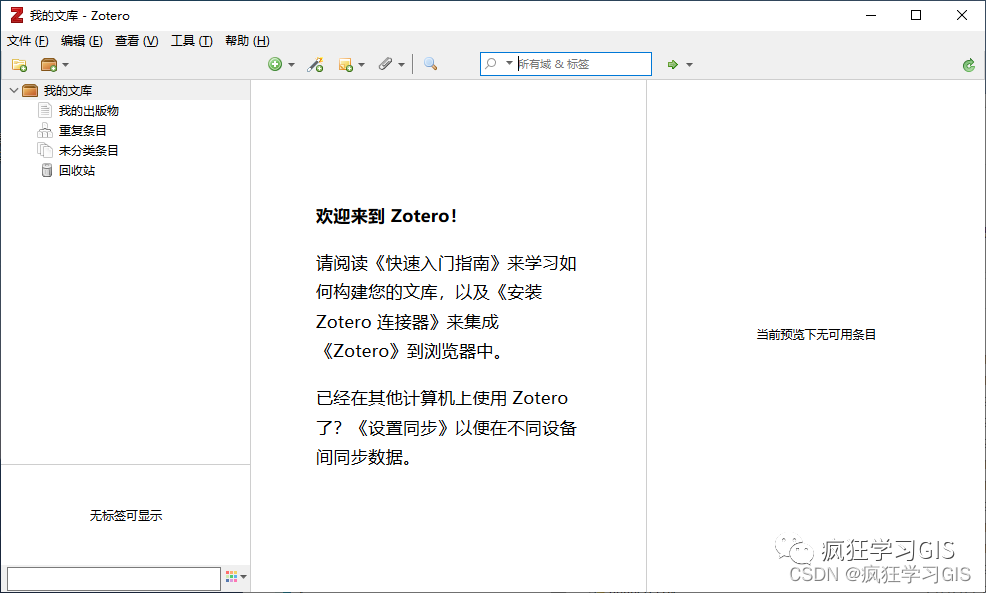
随后,我们再开始下载前面提到的Zotero软件的浏览器插件Zotero Connector;可以从前文下载Zotero软件安装包的页面下载插件,也可以从Zotero软件安装完毕后自动打开的一个新的浏览器页面下载。如果大家用的浏览器不是Chrome,可以在Zotero软件官网选择适合自己浏览器的插件。
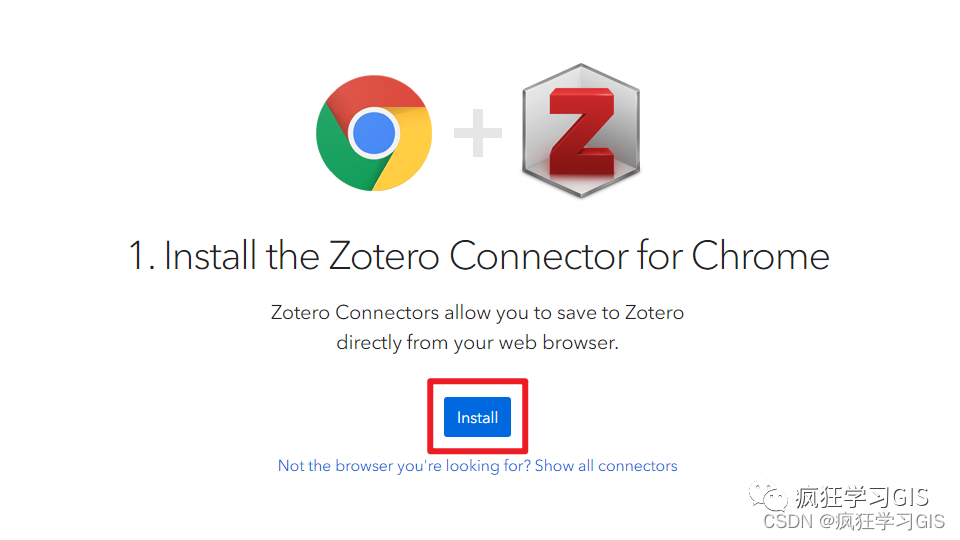
本文就直接下载Zotero软件在Chrome浏览器中的插件。
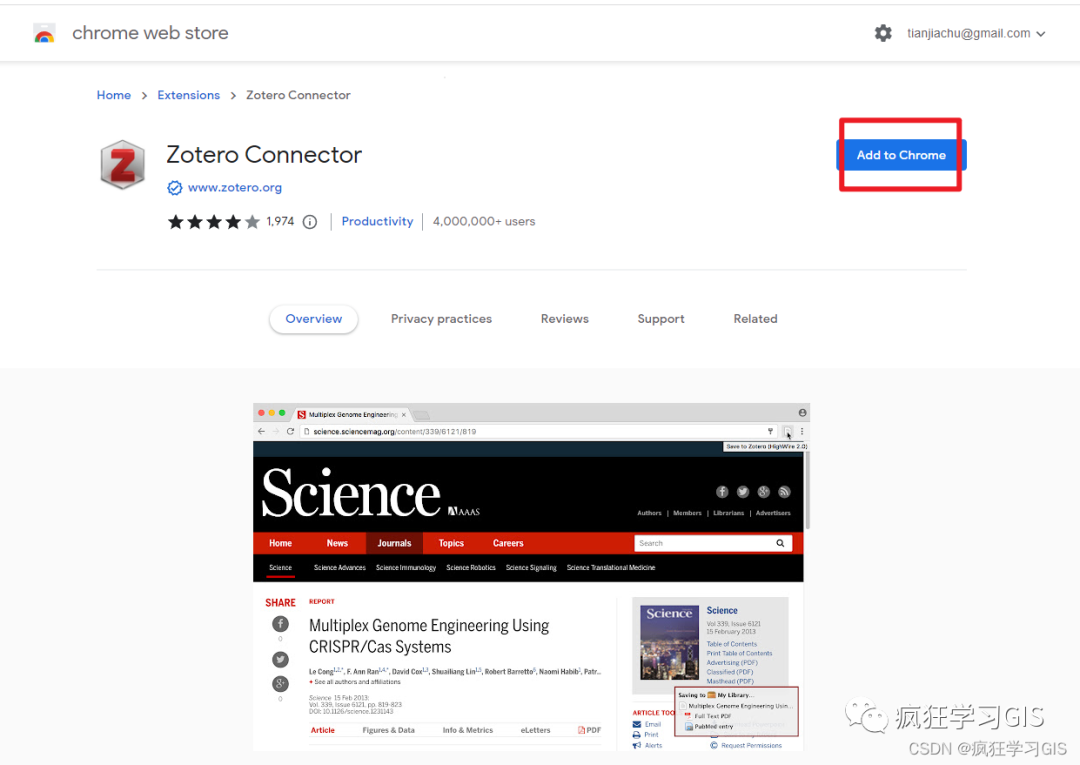
插件安装完毕后,建议将这一插件在浏览器中长期显示出来,方便后期我们基于该插件导入参考文献的信息到Zotero软件中。
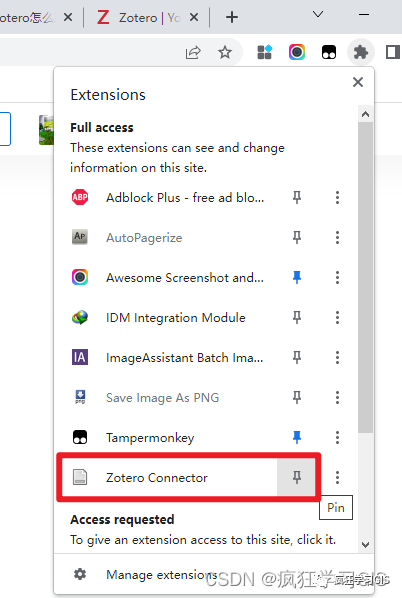
随后,在Zotero软件安装完毕自动打开的网页中,找到第二部分,注册一个Zotero账号。
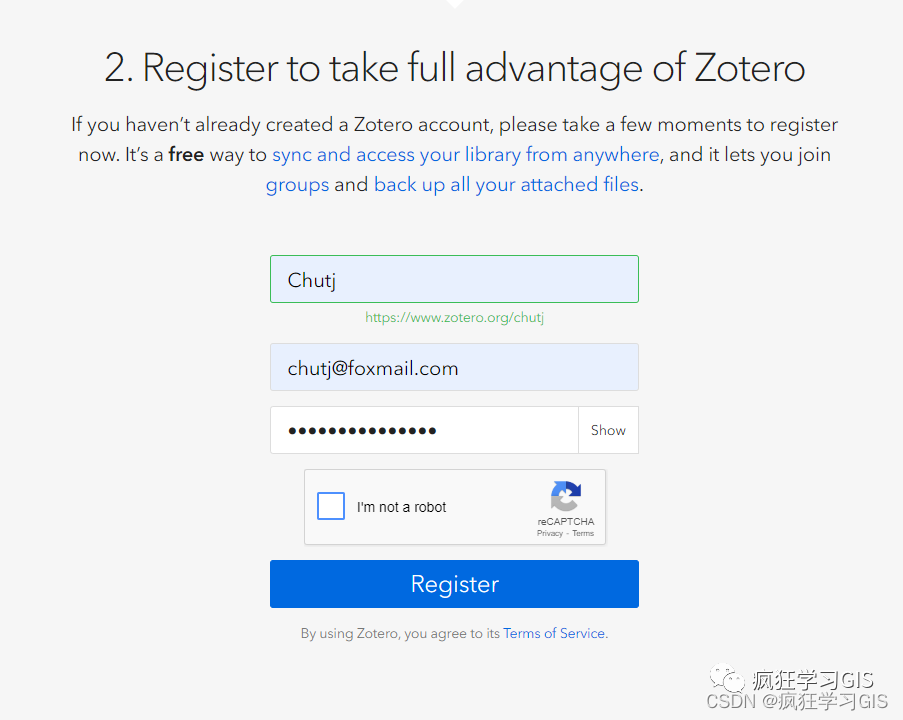
随后,在Zotero软件的右上角,点击如下图所示的按钮。
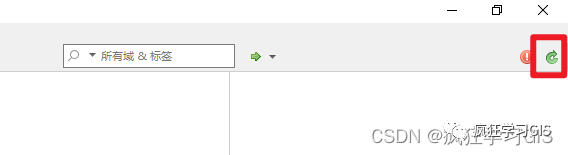
随后,选择“打开同步选项”。
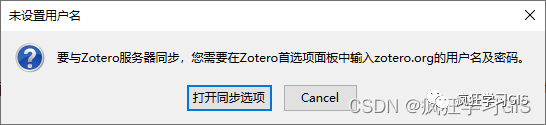
在弹出的窗口中,输入刚刚注册Zotero账户时所用的用户名与密码,并选择“设置同步”。
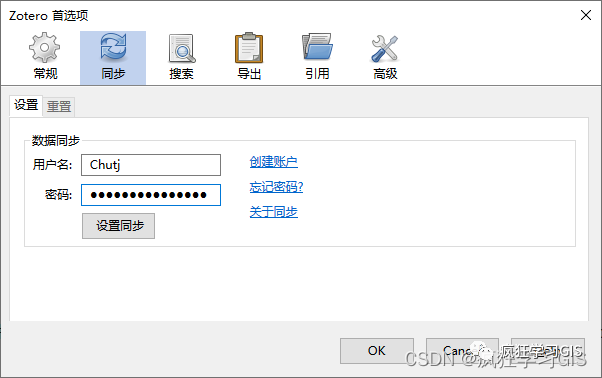
随后,Zotero软件即可处于同步状态。
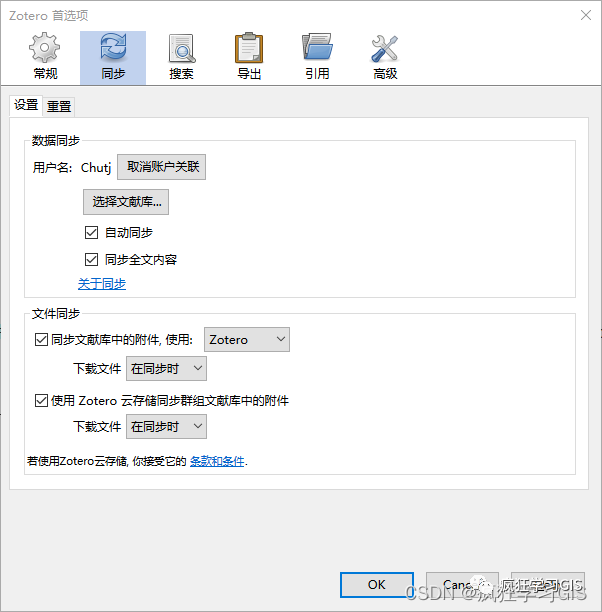
接下来,在Zotero软件左上角的“我的文库”处右键,选择“新建分类…”,作为后期我们参考文献的存放位置。
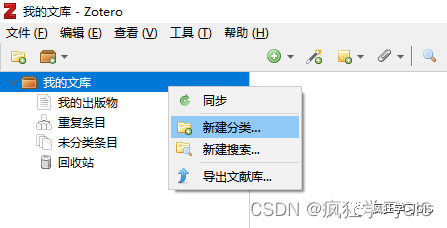
随后,为新建的分类命名。
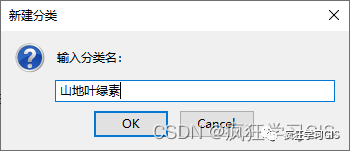
完成后如下图所示;这一界面和EndNote软件的界面还是比较相像的。
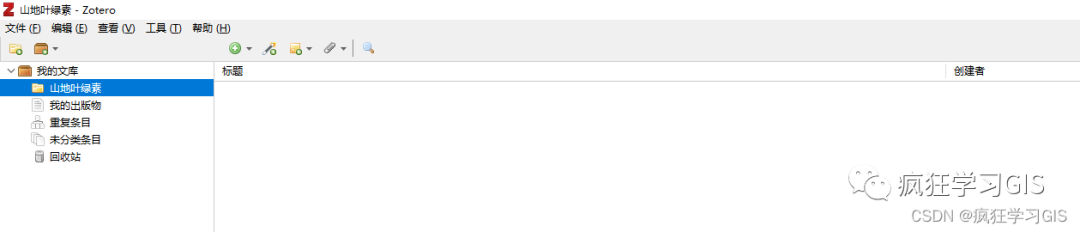
2 参考文献导入
随后,即可开始参考文献的导入与应用。Zotero软件较之EndNote软件更为方便的地方在于,其可以直接在浏览器网页中,基于我们刚刚下载的浏览器插件,将参考文献的各类信息、PDF文件、网页快照等加以一键保存。例如,如下图所示,我们在某一篇论文的网页中,点击Zotero Connector插件的标志。
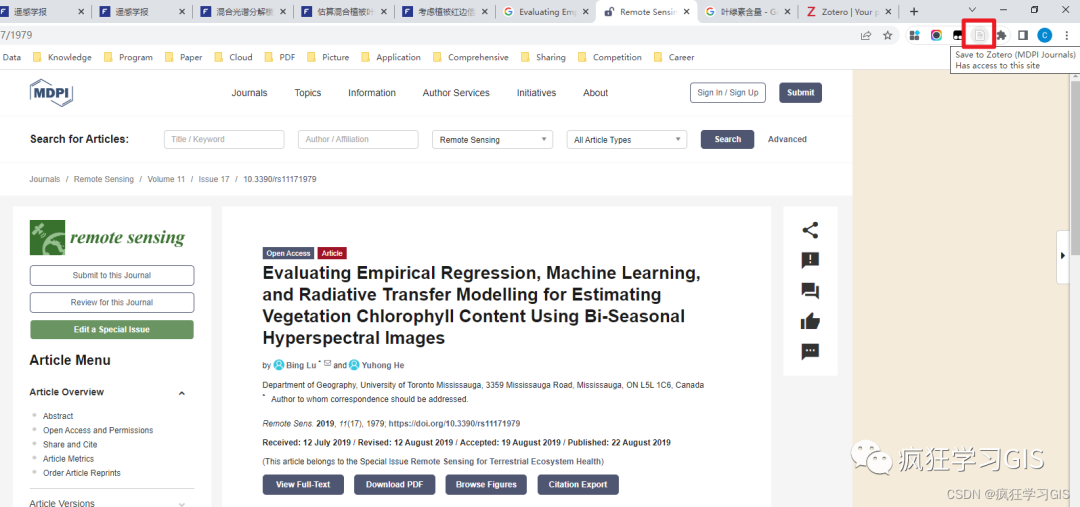
随后,将弹出一个小窗口,询问我们需要将这篇文章保存在Zotero软件的哪一个分类下;同时,这一窗口还会显示出当前参考文献的PDF与网页快照是否可以获取。如下图所示,表示当前这篇文献的PDF文件与网页快照都可以获取。
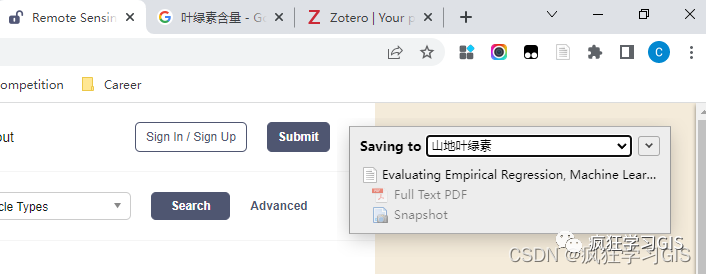
随后,在Zotero软件我们新建的分类中,可以看到刚刚添加的参考文献信息;此外,这篇参考文献的PDF文件也在列表中有所显示,如下图右侧的方框所示。
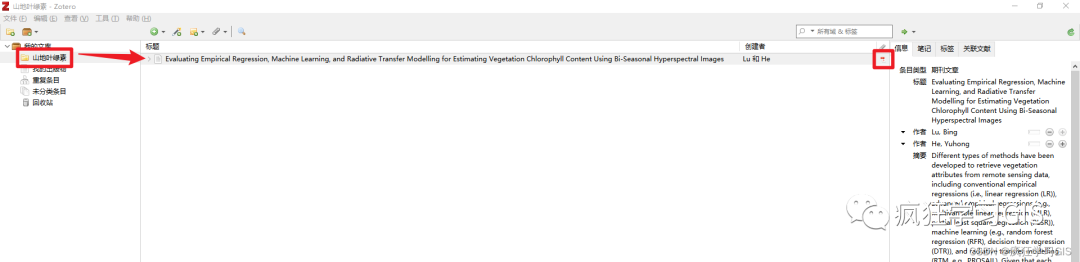
点击上图中的PDF图标,即可在Zotero软件中打开PDF文件。
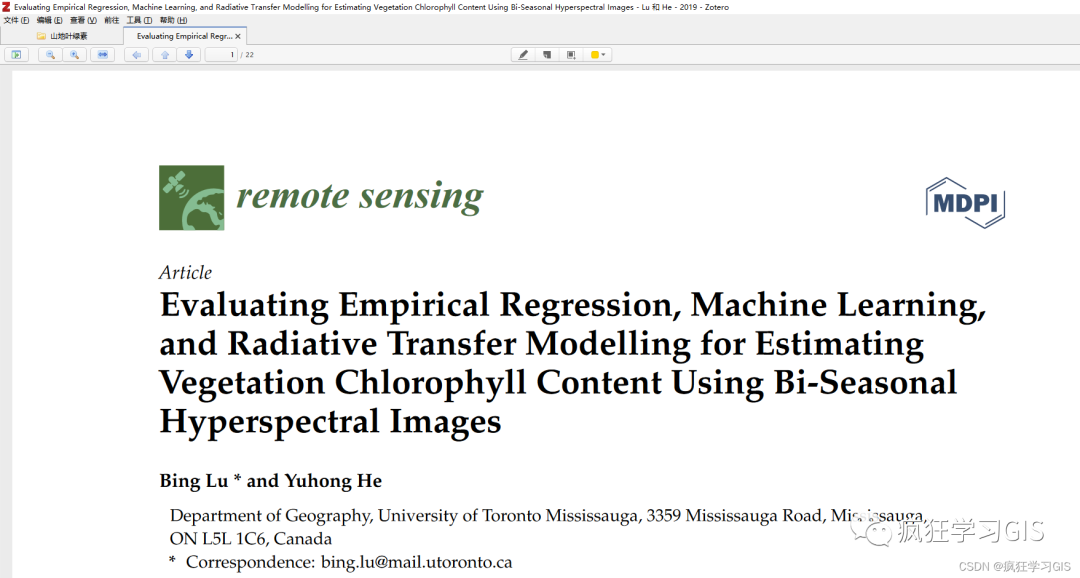
此外,点开参考文献左侧的箭头符号,可以快速查看该参考文献的PDF文件与网页快照是否存在;如下图所示,即说明二者均存在。

如果我们不希望在导入参考文献信息时自动导入PDF文件或网页快照,则可以在Zotero软件中选择“编辑”→“首选项”,并在“常规”一栏中取消勾选对应的勾选框。
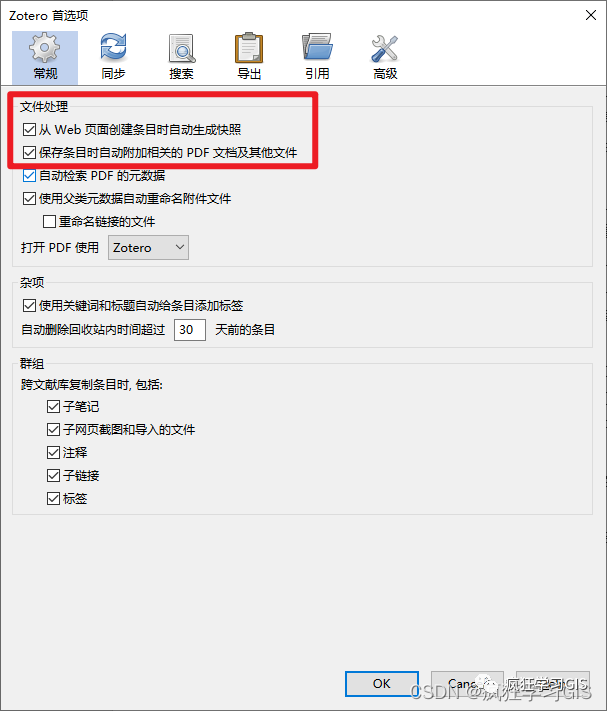
此外,对于部分没有权限获取PDF文件的论文网页,则Zotero软件亦无法自动获取PDF文件;如下图所示,进入一个暂时没有机构登录的论文网站,Zotero软件会提示当前无法获取该论文的PDF文件。
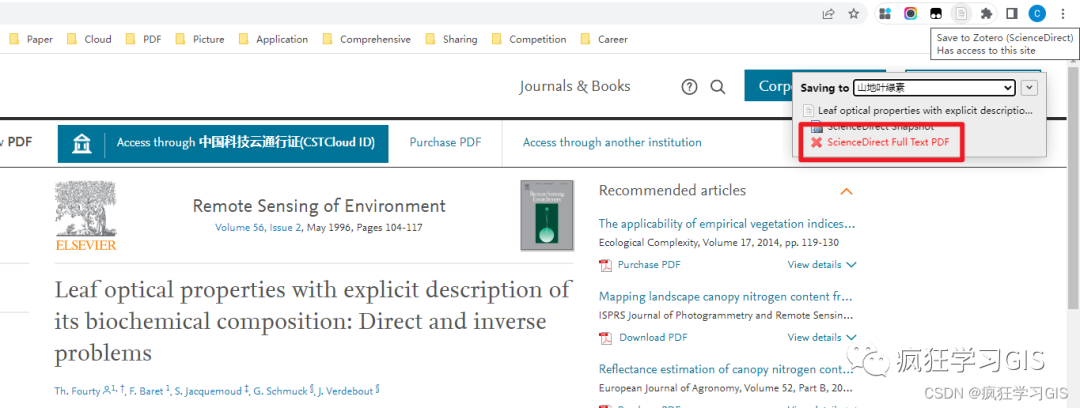
在Zotero软件中参考文献信息处,也可以看到当前文章没有PDF文件。

3 参考文献插入Word
Zotero软件将参考文献插入Word的方式与EndNote软件较为类似,都需要通过Word的插件来实现。这里需要注意,如果大家在安装Zotero软件后Word没有显示如下图所示的Zotero软件的Word插件,可以将Word重启一下试试看。
在Word中,选择“Zotero”→“Add/Edit Citation”选项。
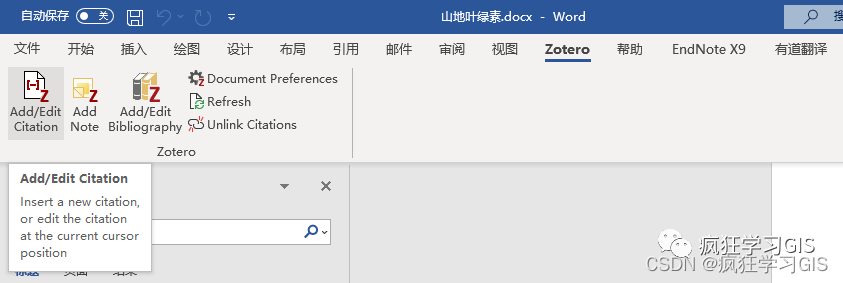
第一次进行参考文献的插入时,将弹出“文档首选项”窗口,需要首先选择参考文献的样式。如果在当前列表中找不到自己想要的样式,可以点击“管理样式…”选项。
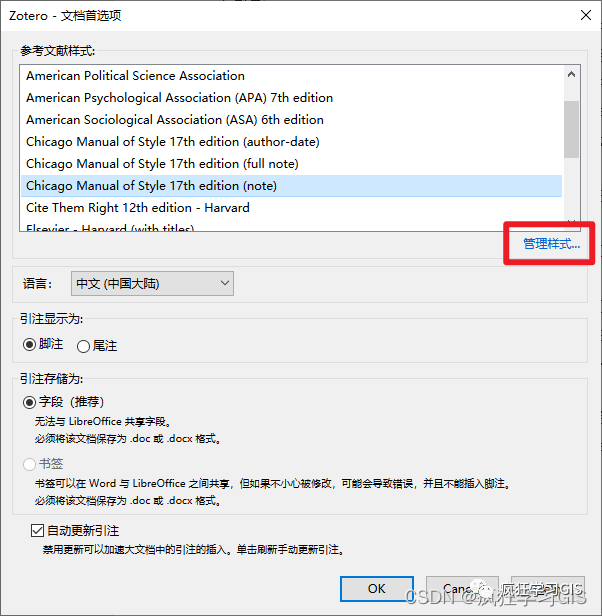
随后,选择“获取更多样式……”选项。
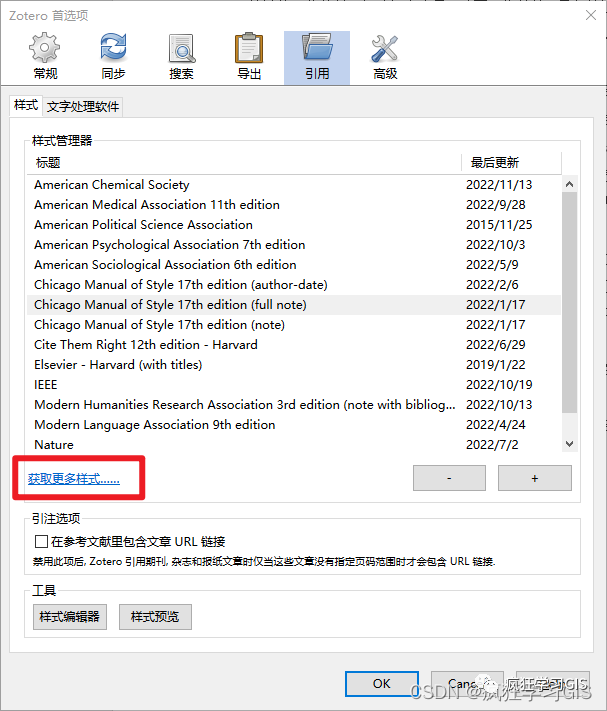
在弹出的窗口中,搜索自己需要的参考文献样式。例如,如果我们需要标准的中文参考文献国标GB格式,就可以输入GB,并得到符合条件的结果。
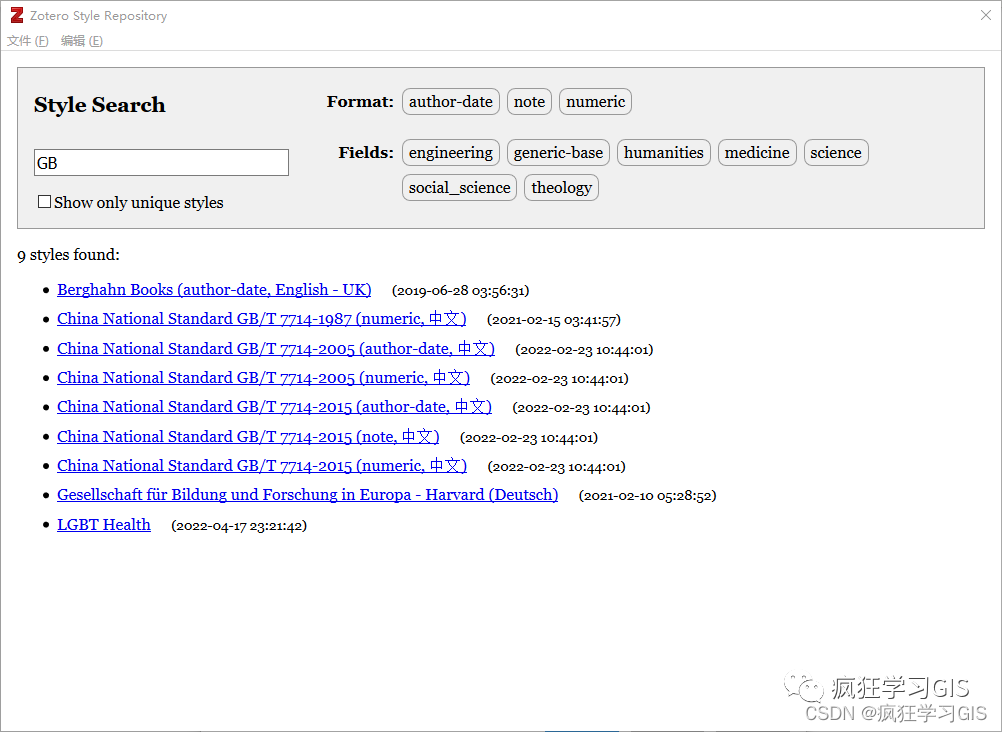
将鼠标放在其中某一个参考文献样式的上方,可以看到其示例,方便我们判断当前格式是不是我们想要的格式。
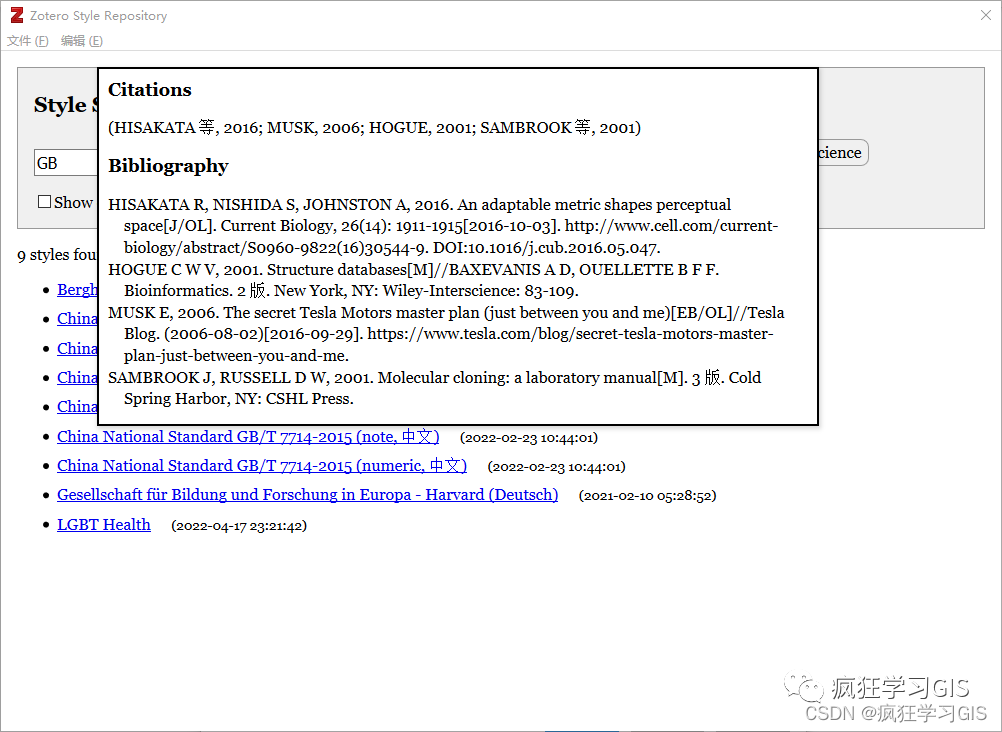
找到我们想要的样式后,需要重新在“文档首选项”窗口中选择我们刚刚指定的样式。
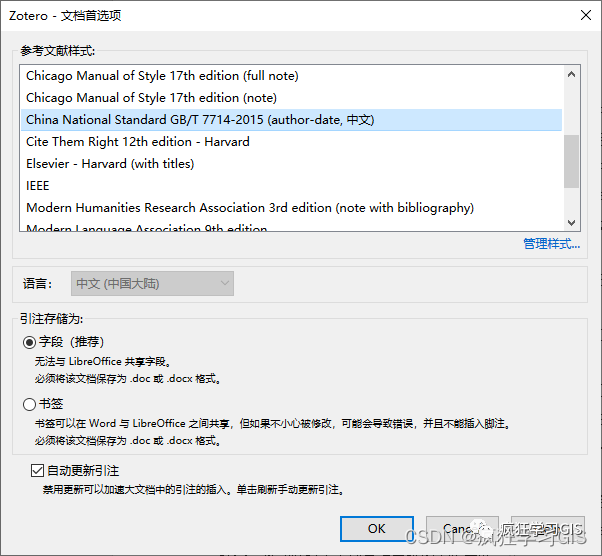
接下来,即可出现一个参考文献搜索框。
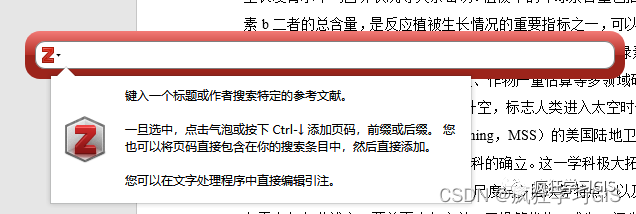
我们在这个框中,通过输入需要加入的参考文献的标题或作者等信息,并按一次空格键,即可开始搜索。
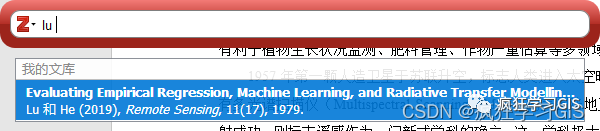
找到我们需要的参考文献后,将其选中,即可出现如下所示的界面。

此时,如果单击搜索框内刚刚选好的这篇文章,即可为其添加前缀、后缀等,或进行是否显示作者的设置。
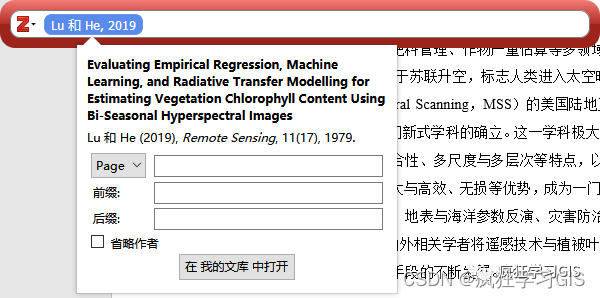
如果没有问题,按下回车键,即可成功添加参考文献。

和EndNote软件不一样的是,Zotero软件在添加文内引用时并不会自动添加文末的参考文献列表;需要我们手动选择“Add/Edit Bibliography”选项一次,才会添加文末的参考文献列表。
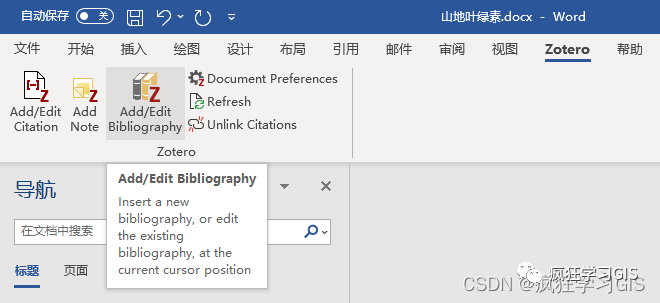
“Add/Edit Bibliography”选项可以基于文中此时具有的全部文内引用的文章,批量生成参考文献列表;添加完毕后,如下图所示。
文末的参考文献列表只需要点击“Add/Edit Bibliography”选项一次即可;随后每新增一篇参考文献,文末的参考文献列表就会更新一次。
以上就是Zotero软件的基础使用方法。关于这一软件更深入的使用方法,例如修改某一个参考文献样式的具体格式等,我们将在后期的博客中介绍。
欢迎关注:疯狂学习GIS
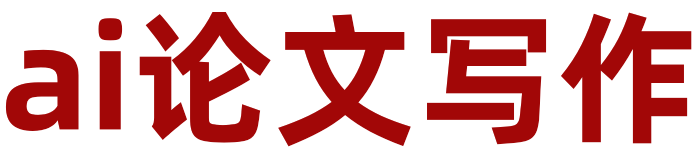 ai论文写作
ai论文写作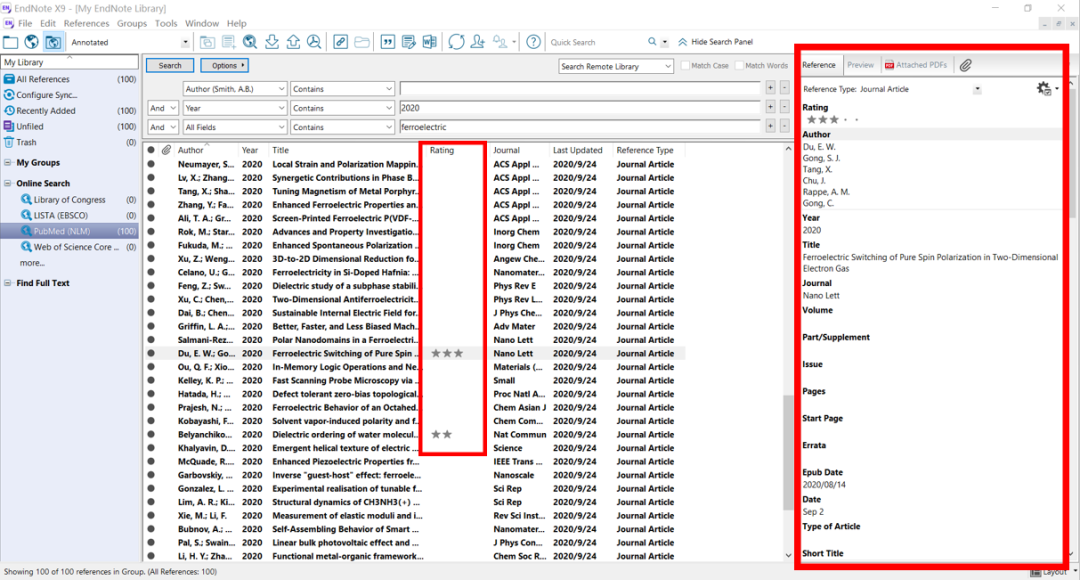

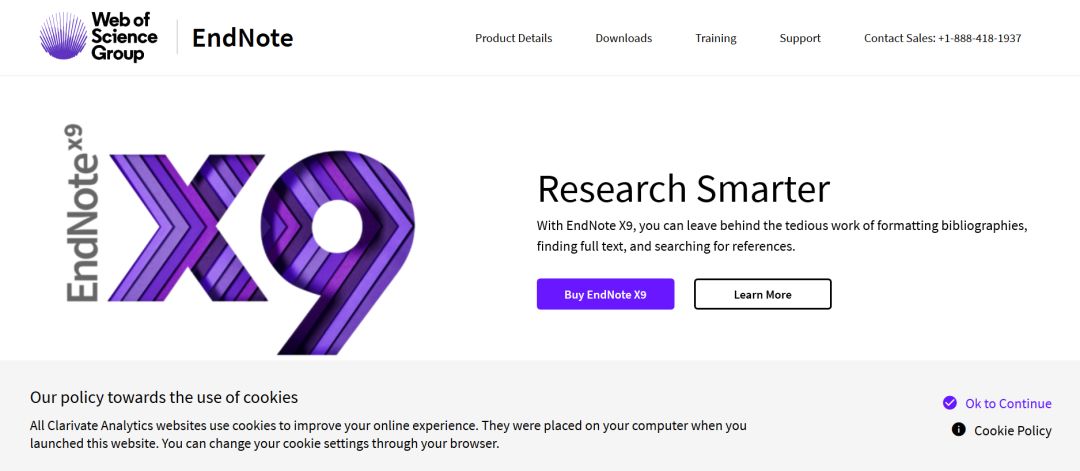
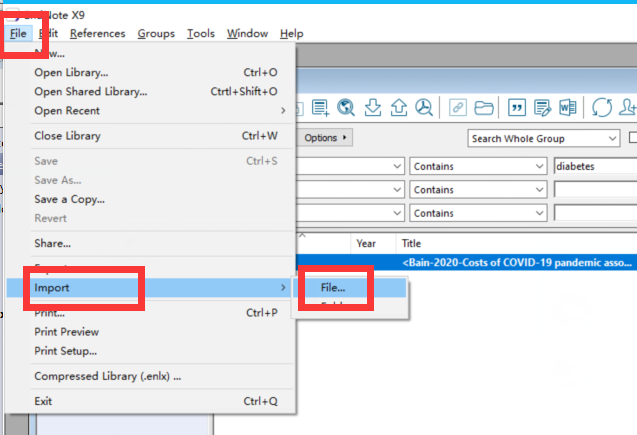
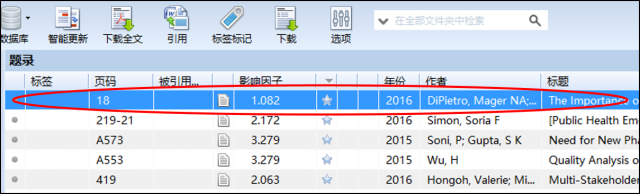


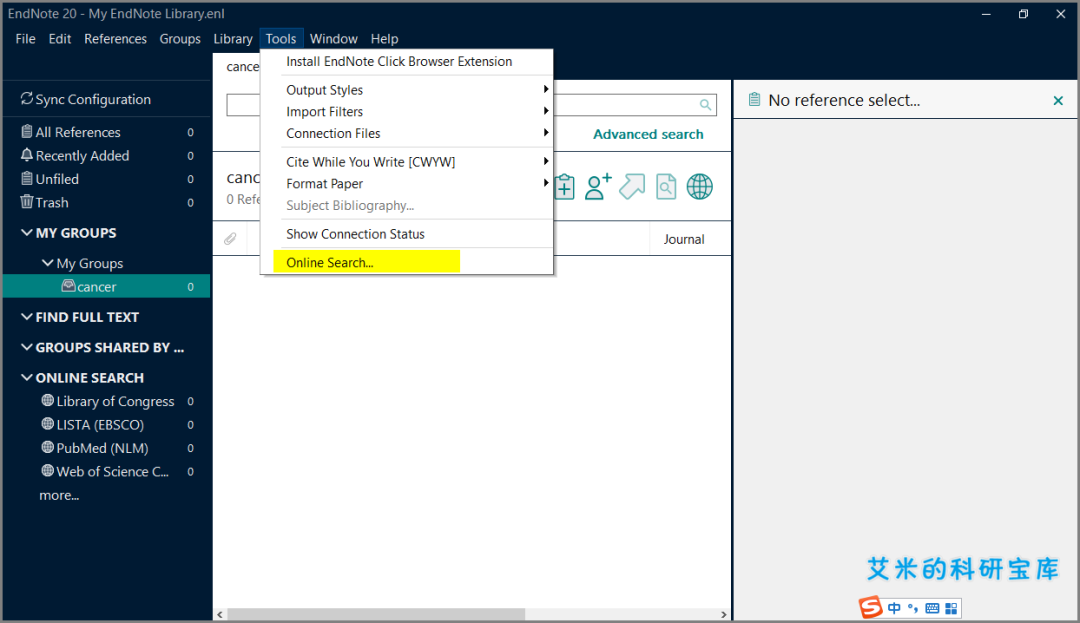
评论前必须登录!
立即登录 注册