科研文献管理利器-Zotero使用介绍
今天小编把自己常用的宝藏app-Zotero介绍给大家,这是一款文献管理工具,可以有即时翻译,文献下载,文献分类,word中添加文献等功能。它是开源软件,有很多实用的插件供大家选择。每个人都可以根据自己的喜好选择合适的插件打造自己专属的科研文献管理系统。闲言少叙,小编接下来就将自己的经验写出来以飨读者。
安 装 篇
下载地址:
https//www.zotero.org/
有两个文件可以选择,一个是Zotero的安装文件,如下图所示。这个是必须下载安装的,适用的操作系统包括:Windows(默认)、MacOS、Linux 32-bit、Linux 64-bit和IOS。
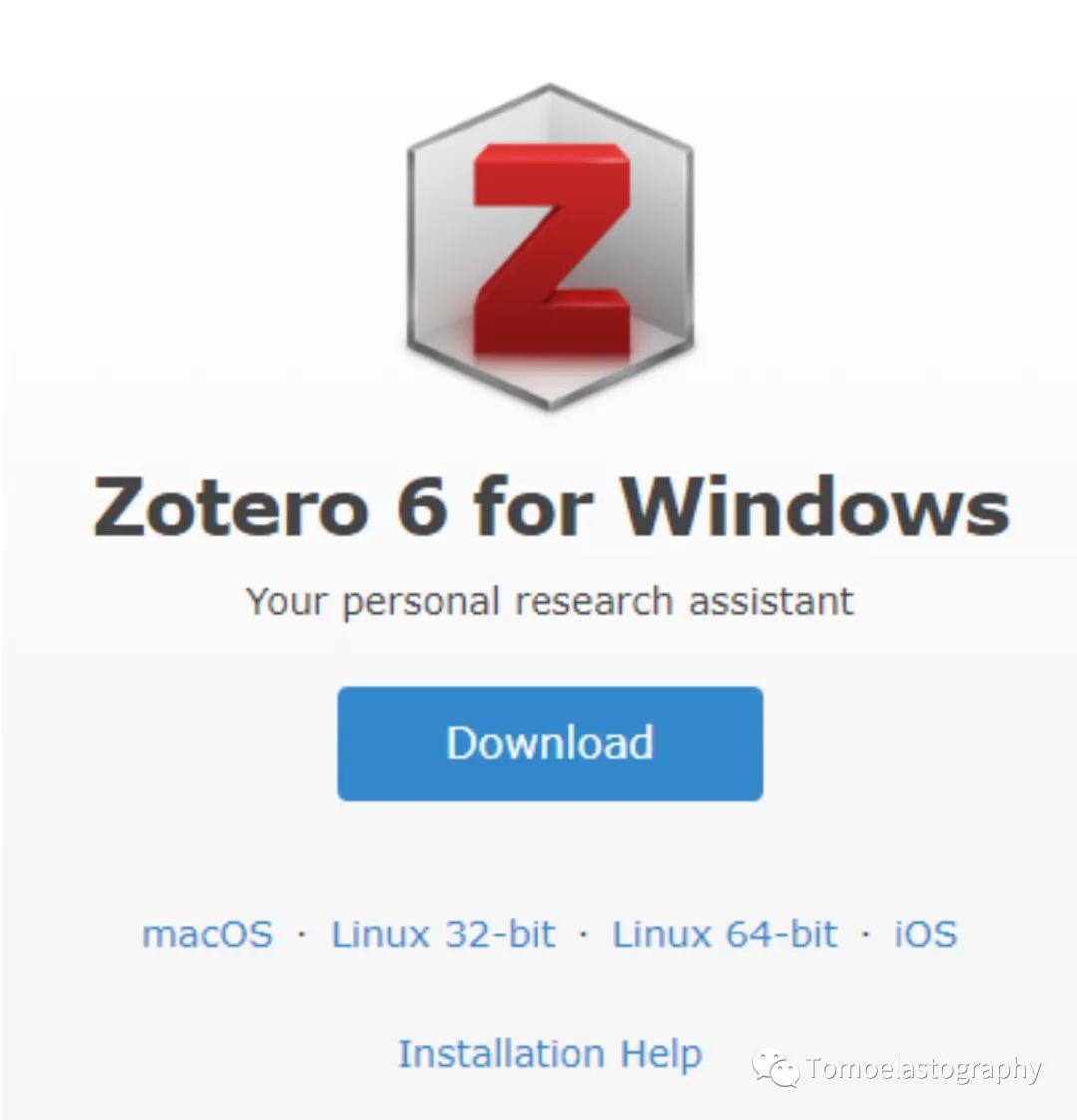
另一个是浏览器插件,适用浏览器包括:Chrome、Firefox、Edge和Safari(程序自带、无需下载)。扩展包在浏览器安装之后,可以把网页内容直接存入到Zotero中。这个用到的比较多,所以也建议大家把这个也安装上。
Chrome:需翻墙(如果不能翻墙,可以使用 https://chrome.zzzmh.cn/)
Edge:无需翻墙。
Firefox:无需翻墙。
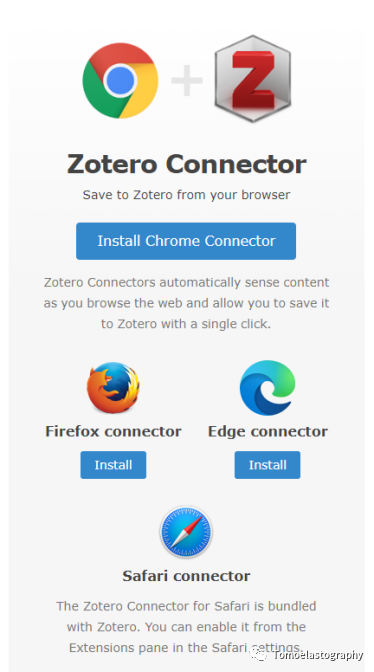
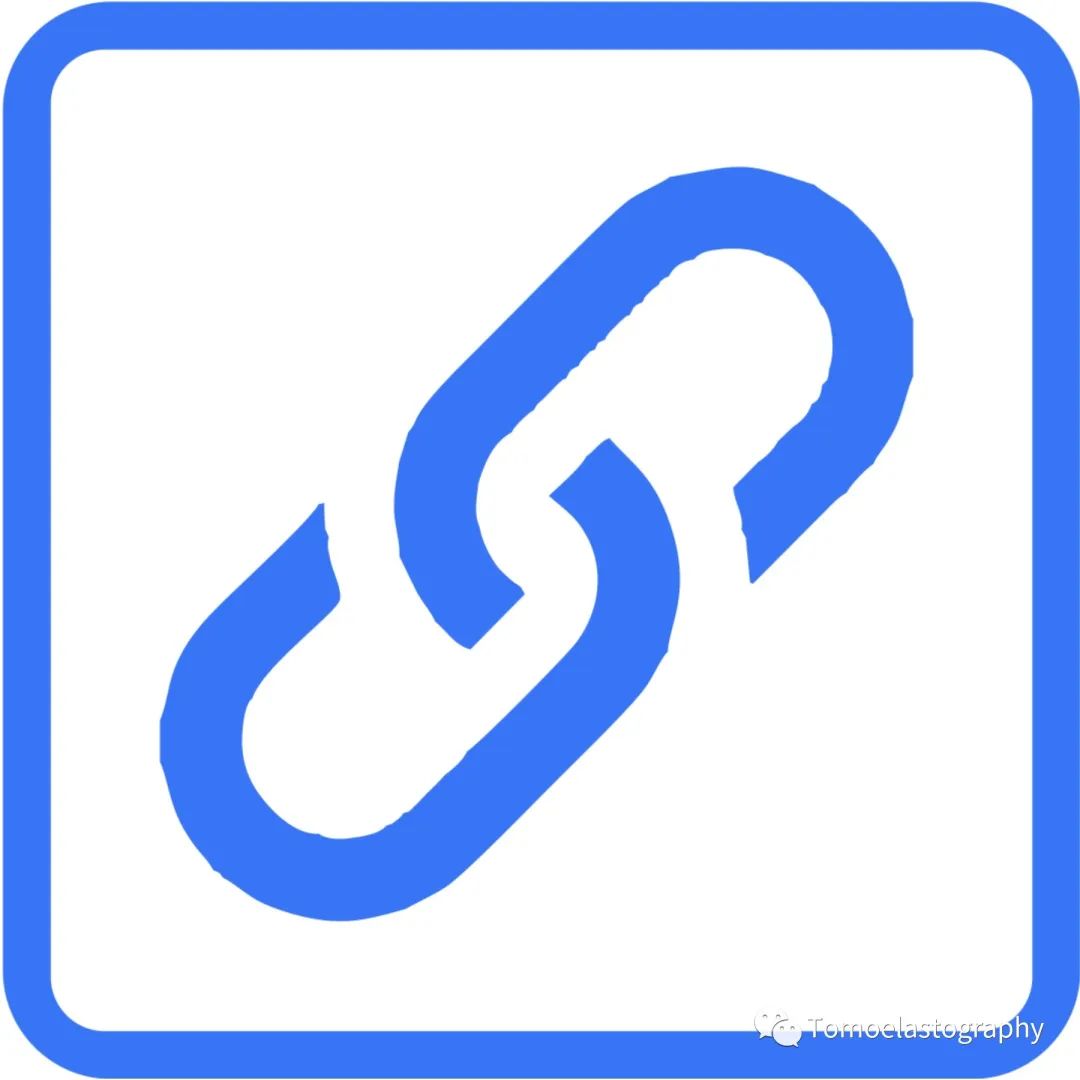
插 件 篇
1、插件安装:(所有插件的后缀名都是.xpi)
方法一
打开[Zotero]->点击[工具Tools]—[插件Add-ons]->点击右上角[⚙]—[Install Add-on From File…]—选中需要安装的插件(部分插件不适用该方法)->安装完毕后重启[Zotero]
方法二
打开[Zotero]->点击[工具Tools]—[插件Add-ons]->将需要安装的插件[拖动]至该页面->安装完毕后重启[Zotero]
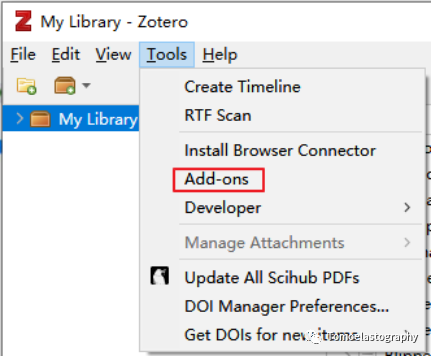
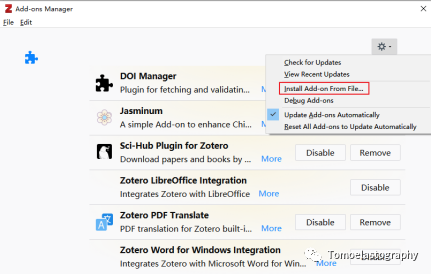
2. 必装插件介绍:
1
茉莉花-Jasminum:
https://github.com/l0o0/jasminum
如果你经常阅读中文科学文献,并且同时严重依赖中国知网,那么强烈建议你安装此插件。
功能:
-
拆分或合并 Zotero 中条目作者姓和名
-
根据知网上下载的文献文件来抓取引用信息(就是根据文件名)
-
添加中文PDF/CAJ时,自动拉取知网数据,该功能默认关闭。需要到设置中开启,注意添加的文件名需要含有中文,全英文没有效果(还是根据文件名)
-
为知网的学位论文 PDF 添加书签
-
更新中文 translators
-
拉取文献引用次数,是否核心期刊
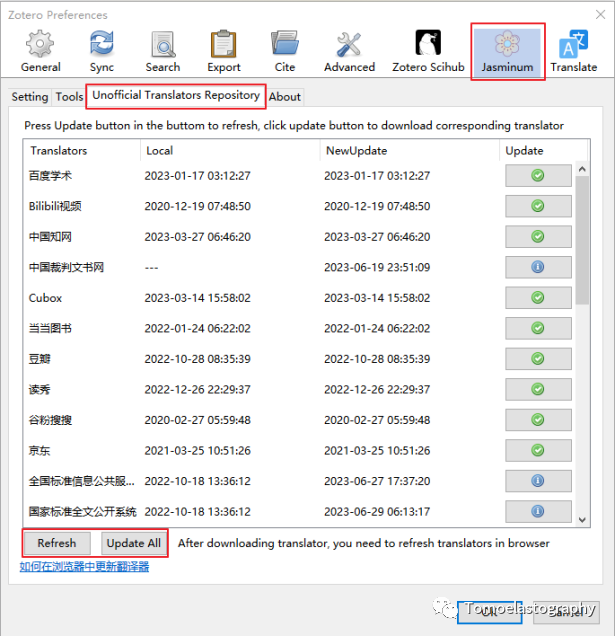
2
Zotero PDF translate:
下载网址:
https://github.com/windingwind/zotero-pdf-translate
中文文档:
https://zotero.yuque.com/staff-gkhviy/pdf-trans?
功能:
简单点说,就是一个即时翻译工具,可以将你选取的断落进行翻译。小编还是很满意它的翻译准确度的。
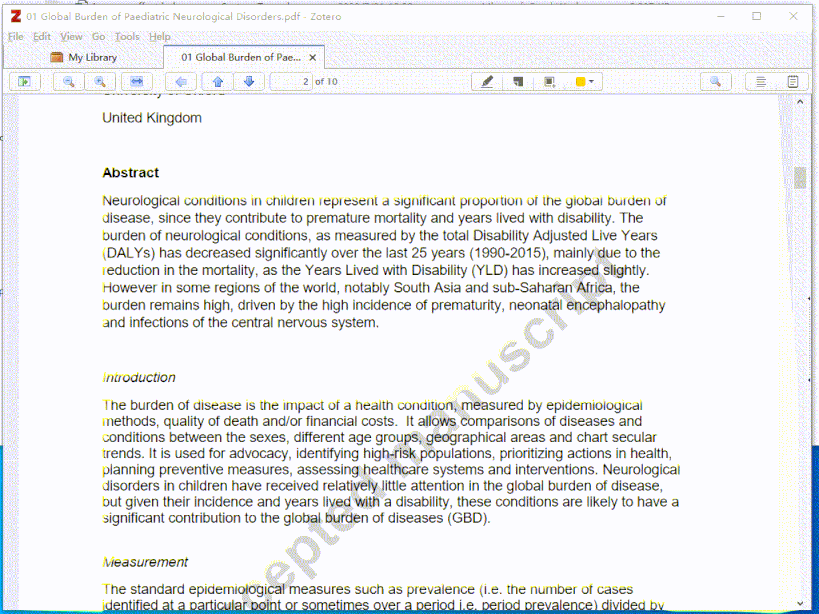
翻译出来的字体多数人反映比较小,这个是可通过设置来更改的。具体方法是:打开[Zotero]->点击[编辑Edit]—[首选项 Preferences]->选择[翻译器 Translate]->在[User Interface]里面更改[Font Size]即可。
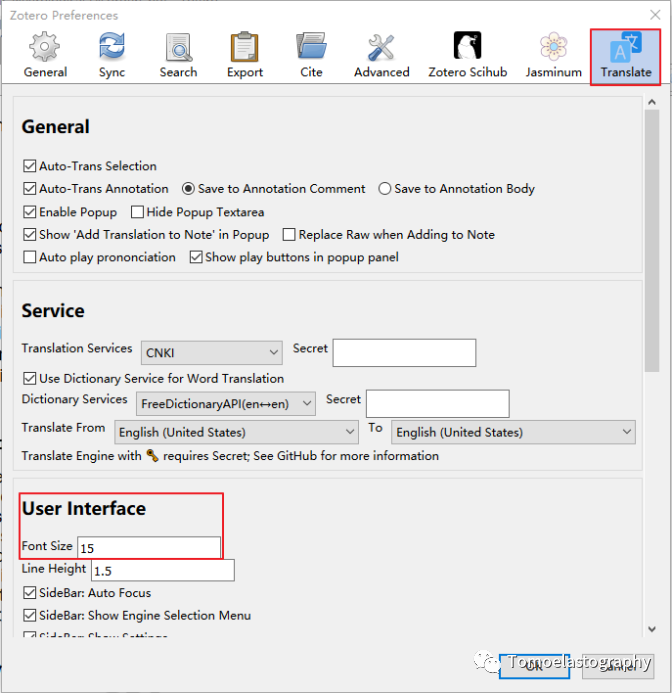
3
DOI Manager
Sci-Hub Plugin for Zotero
DOI Manager网址:
https://github.com/bwiernik/zotero-shortdoi/releases/tag/v1.4.2
Sci-Hub Plugin for Zotero网址:
https://github.com/ethanwillis/zotero-scihub/releases/tag/v1.4.4
之所以这两个插件一起介绍,是因为这两个插件是绝配,特别是对于常用Sci Hub的同学来说,整个流程堪称丝滑。
DOI Manager插件安装成功后选中某个文献条目,点击右键会多出一个manage DOIs的选项。选择[Get long DOIs] 或者 [Verify and clean DOIs] 都是可以的,小编一般选 [Get long DOIs]。
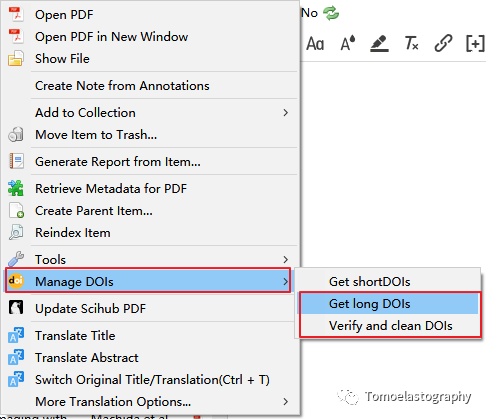
Sci-Hub Plugin for Zotero插件安装成功后,打开 [Zotero]->点击[编辑Edit]—[首选项 Preferences]下面会多出一个[Zotero Scihub] 选项卡。在选项卡中设置地址,由于Sci Hub的地址可能会换,所以要记得及时更新这个地址哦。
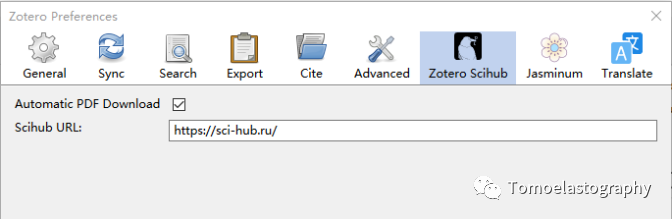
两个插件都安装完成后,就可以从网页上查文献并用浏览器插件保存至Zotero,接下来可以直接下载PDF。
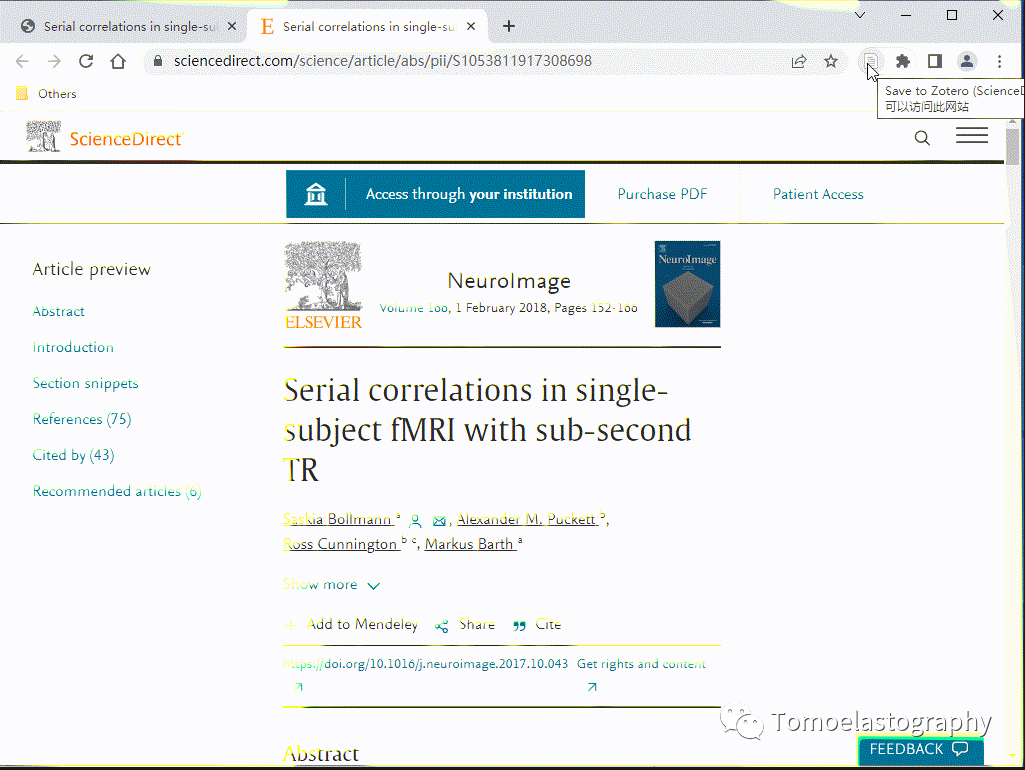
以上就是小编常用的几个插件,当然在Zotero上面还有很多开源的插件可以使用,屏幕前的各位可以在使用中自行体会,找到自己最常用的插件并安装上,切忌装的太多了以至于自己都搞不清楚都是干什么的了,这就有点本末倒置了。
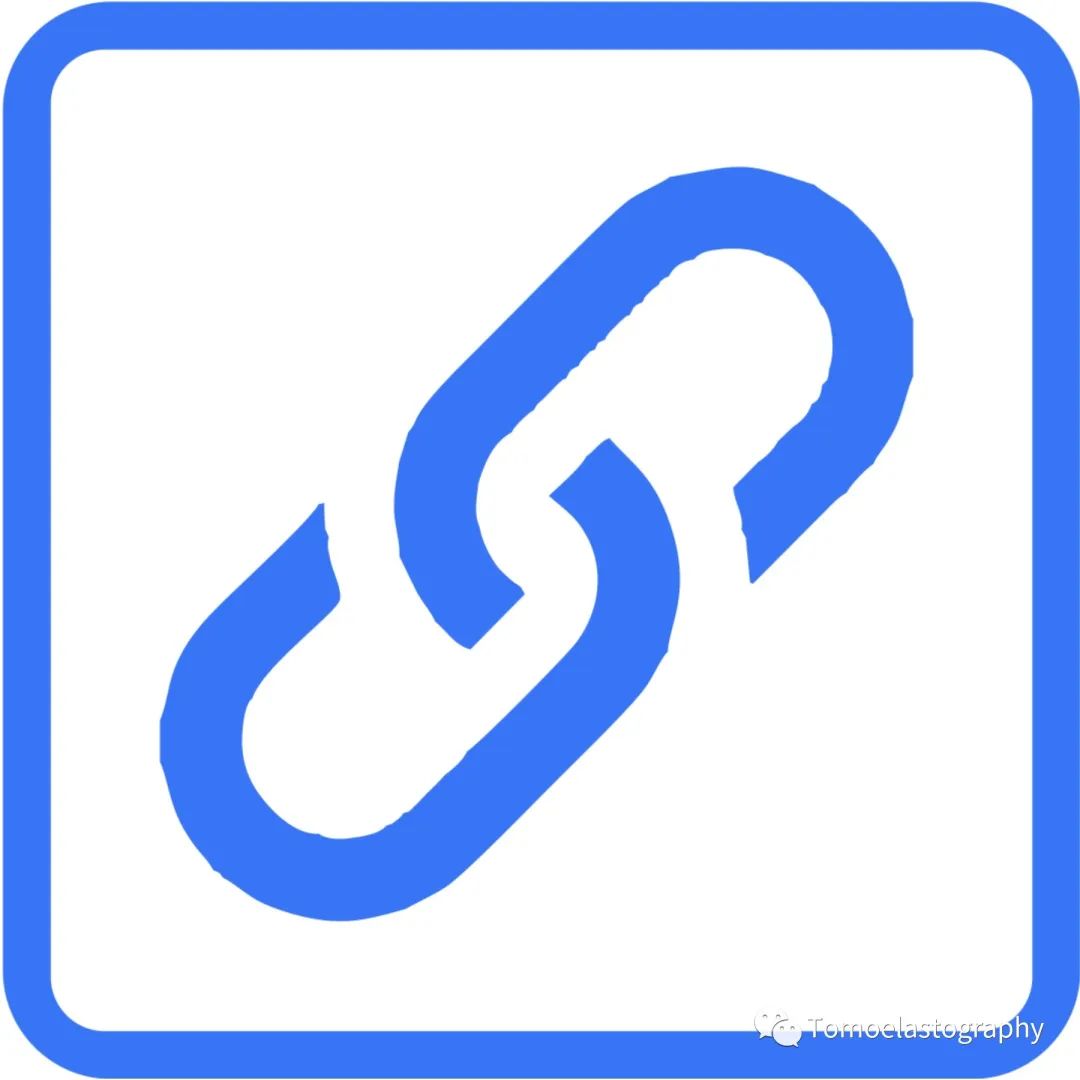
使 用 篇
1. 文献导入
首先建立一个文件夹
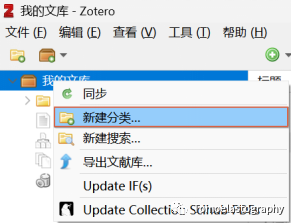
如果是从浏览器导入文献,只需要点击插件,然后选择文件夹即可保存成功(如上面的动图所示),国内国外的网站都可以。
2. 文件管理
2.1
文件夹
Zotero文件夹可以无限添加子目录。只要你开心,建多少层都无所谓。
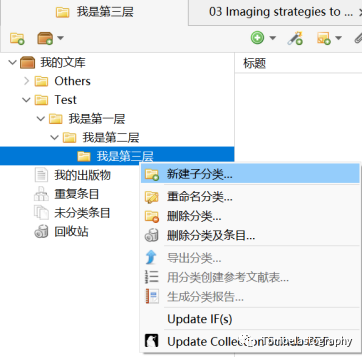
2.2
添加标签
标签在右边工具栏,可以选择文献,打上适合的标签。而且可以更改标签的颜色。
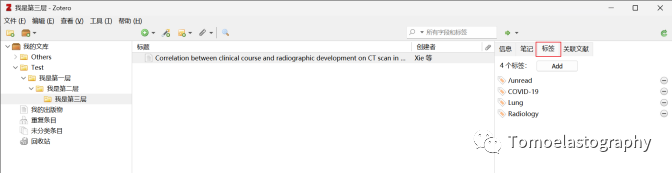
2.3
右边笔记栏,可以对文献进行总结。可以添加图片。可以更改字体大小、字体格式。
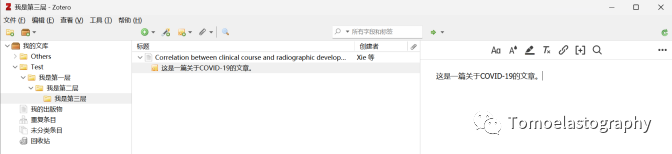
2.4
阅读PDF文件。在文献下面,会有PDF文件显示,双击这个文件就会打开Zotero的内置PDF阅读器,再结合上文介绍的翻译器,从此英文文献读起来毫无压力了。
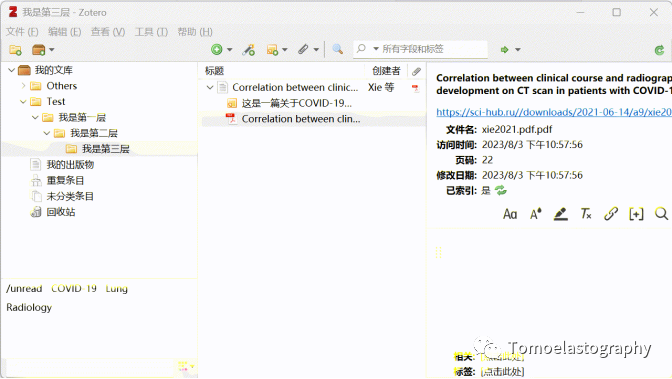
3. 数据管理与同步
数据管理的文件夹默认保存在C盘,但是我们可以更改保存路径。打开 [Zotero]->点击[编辑Edit]—[首选项 Preferences]—[同步 Sync]
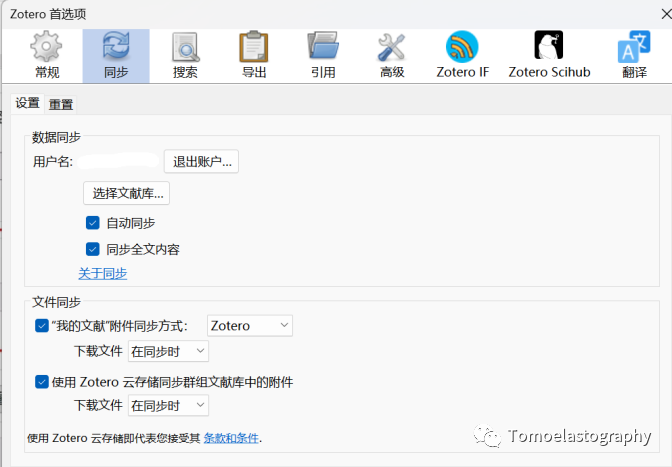
可以在同步里将数据保存到云端。但是Zotero自带的云端只有300M,如果需要更大的云端,需要付费。也可以选择存到其他云端。
点击网址:
https://zhuanlan.zhihu.com/p/562741839可以参考Zotero+百度云的方案,当然也可以有Zotero+坚果云等等方案,感兴趣的读者可以自行搜索。
小编自己用的是Zotero+百度云的方案,目前用起来都很顺畅。但是目前小编只是用于多台电脑之间的同步,如果有读者想要iPAD同步的话,坚果云是一个不错的选择。
4. 文献引用
安装Zotero的时候,会在word里自动安装插件。word上方工具栏会出现Zotero插件,像这样。
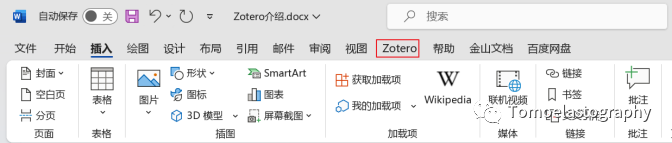
添加参考文献,只要在需要的地方点击Add/Edit Citation,它会让我们选择文献格式。
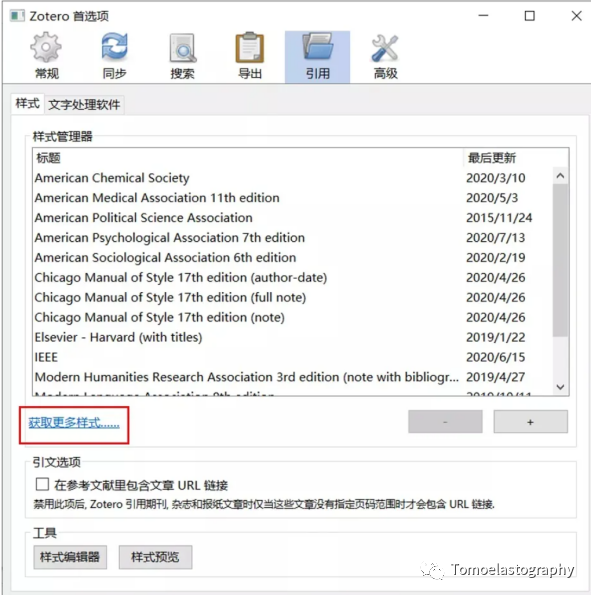
选择好文献格式之后,是这样的。
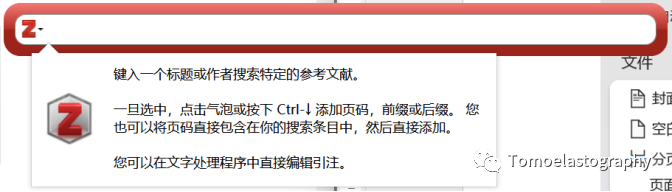
这个时候我们输入参考文献名字,或者是点击向下的按钮,选择经典试图,就可以选择参考文献了。
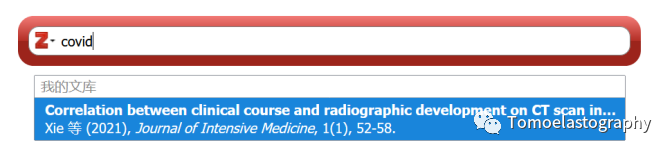
在光标处点击Add/Edit Bibliography可以添加参考书目。
调整文献顺序后,点击一下[更新 Refresh],编号和书目也会相应的进行调整。
如果没有想要的模式可以手动添加。在[首选项 Document Preferences]里,可以选择获取更多样式。在搜索栏搜索自己想要的格式,就加入到了样式管理器中。
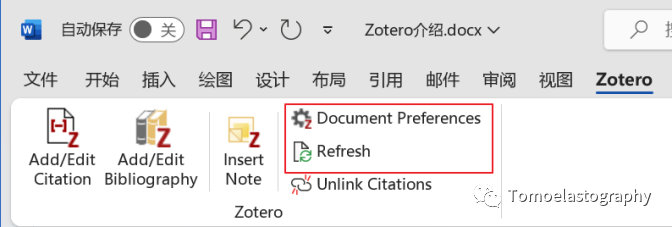
以上就是关于Zotero的介绍了。
当然Zotero并不是唯一的科研工具,可供选择的还有EndNote、Mendeley、NoteExpress等等,大家可以根据自己的口味和习惯进行选择。
希望所有看到今天内容的读者,早日用上出适合自己的科研工具。
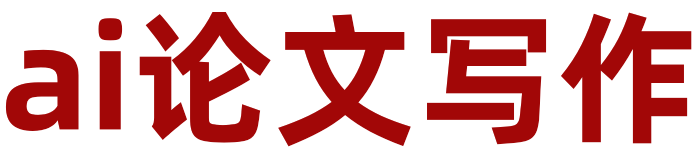 ai论文写作
ai论文写作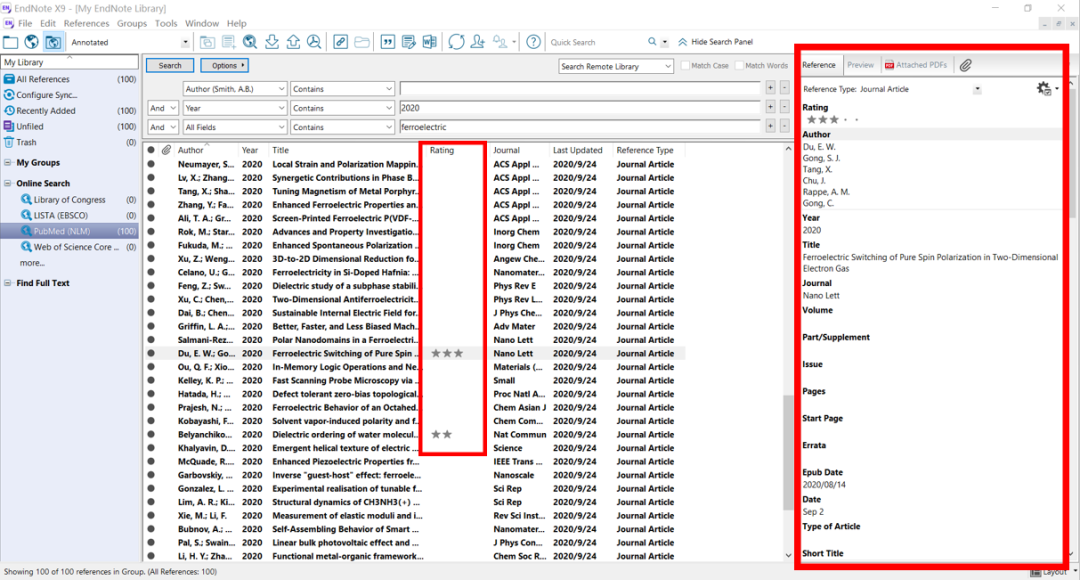

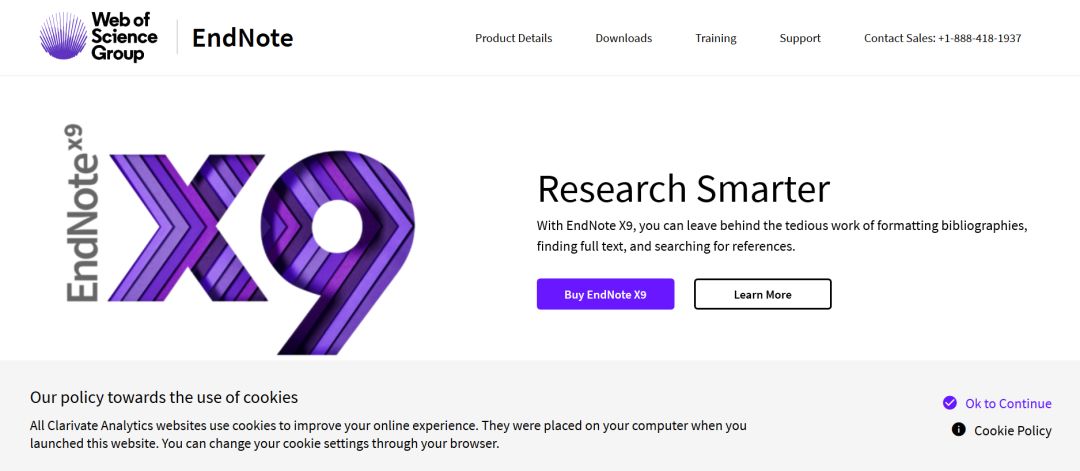
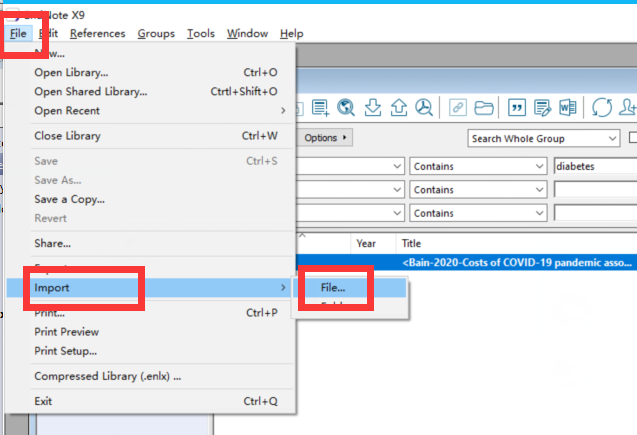
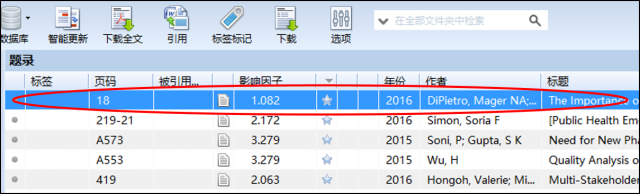


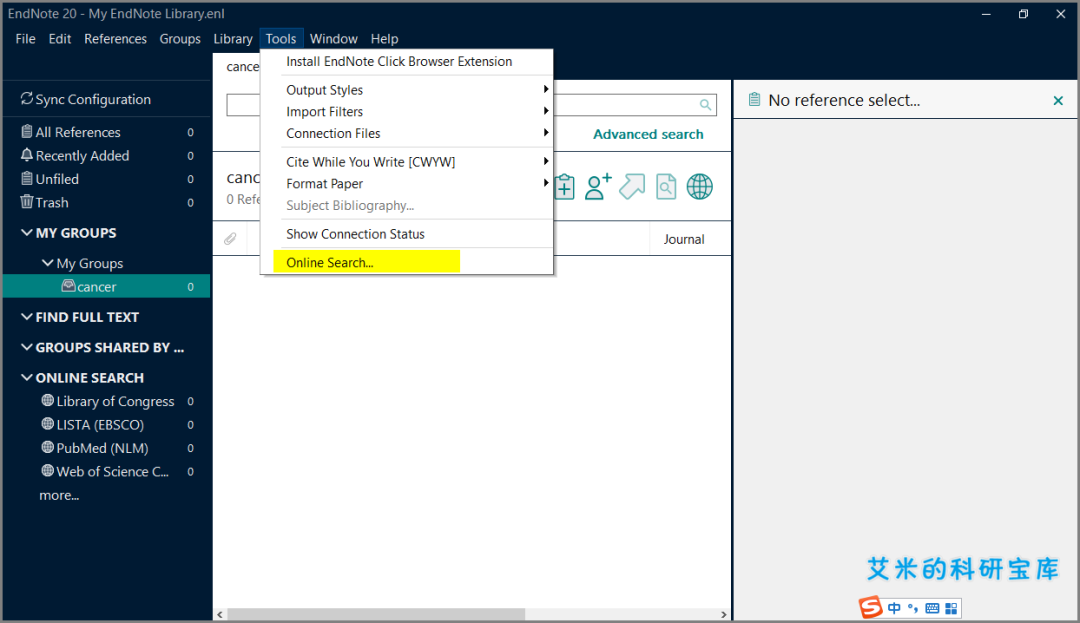
评论前必须登录!
立即登录 注册