你是否对以下情景感到眼熟?
想快速插入参考文献?
想快速修改参考文献的序号?
想要快速文献管理?
你只差一个EndNote!
EndNote X9
EndNote 是一款优秀的文献管理软件,可以帮助用户快速收集文献,创建自己的文献库并管理、编辑;具备搜索功能,可搜索在线文献资源并直接下载;可以与其他用户共享信息并管理文献发表列表等,是广大师生阅读、科研、出版的好帮手。因此,小编在此特意整理了一份endnote快速上手指南,希望各位朋友以后能够少走弯路。
如何添加引用
1、打开EndNote x9。点击文件->新建,在弹出的对话框中选择一个地址,修改文件名,新建文献库。
新建文件
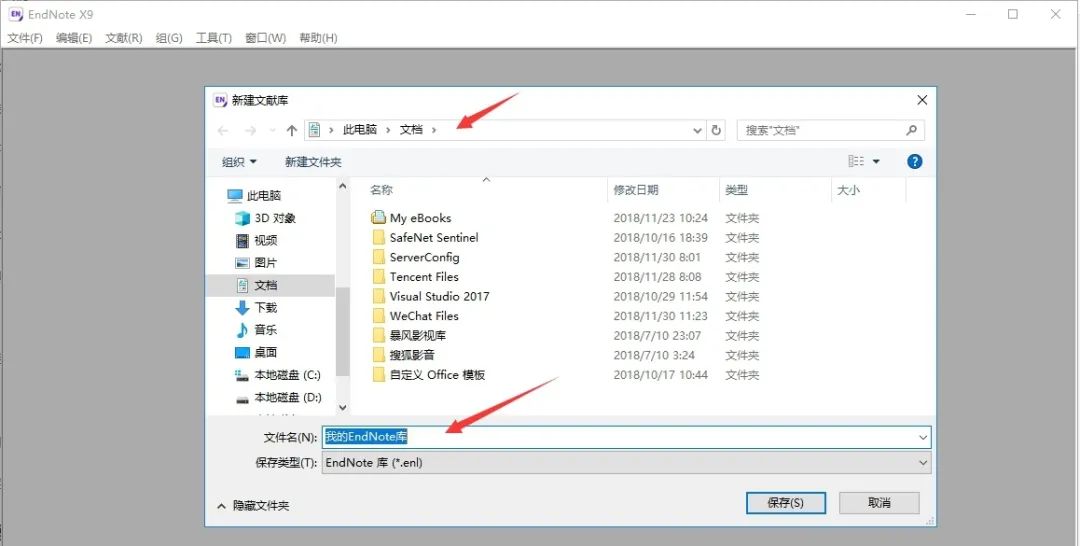
新建后效果
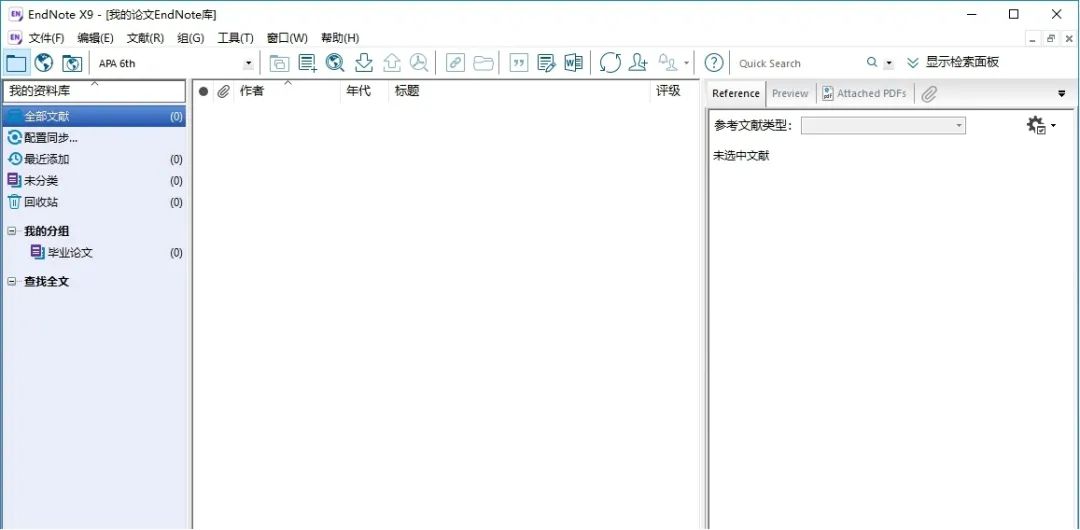
2、在谷歌学术、百度学术或知网上搜索自己需要的文献,输入文献名字(以百度学术为例),搜索出来后,点击名字下方的引用,如图所示:
搜索文献
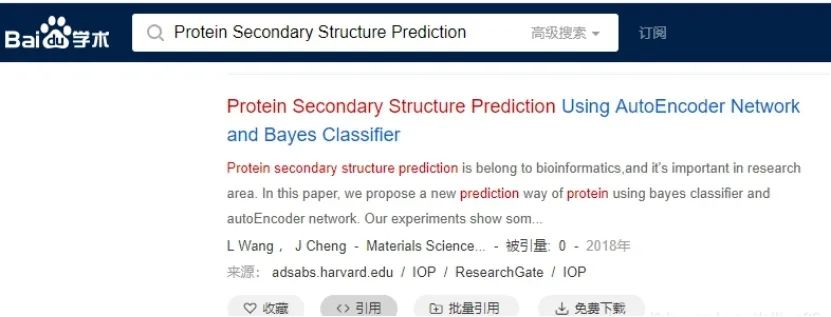
弹出一个框,在“导入链接”中选择EndNote,如图所示:
选择格式
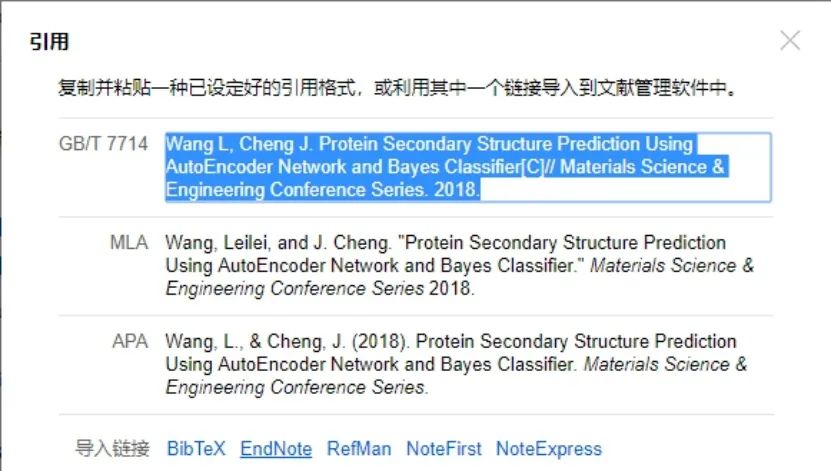
在弹出的对话框中修改文件名和下载到的地址。
3、将下载的文件导入到EndNote x9中
打开EndNote x9软件,找到刚刚创建的库,点击向下的箭头,在弹出的对话框中点击“选择”,找到要导入的文件,导入选项为“EndNote导入”,点击“导入”。
导入endnote
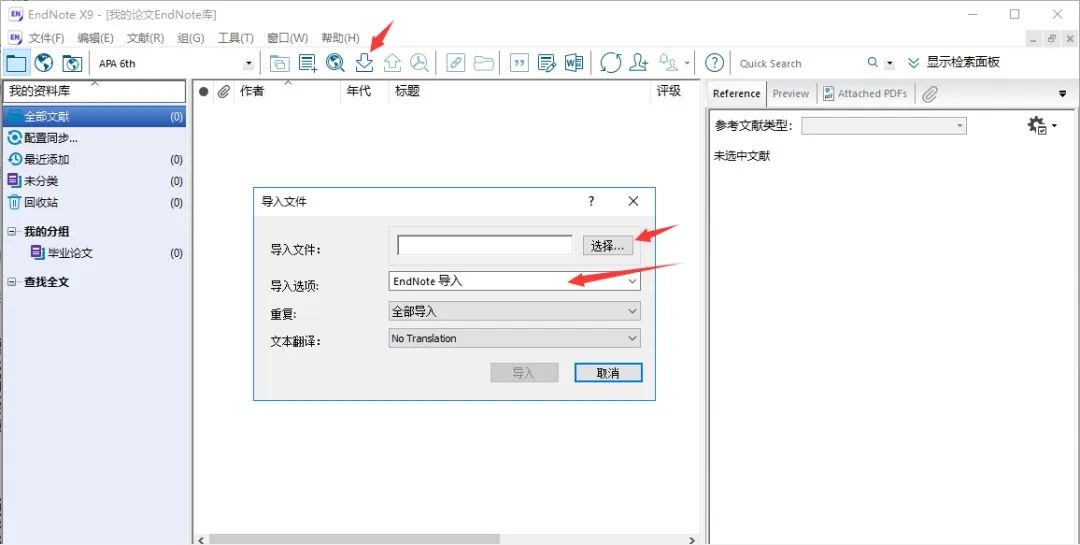
导入效果如下所示,保存之后就可以使用这个文献了。
导入效果
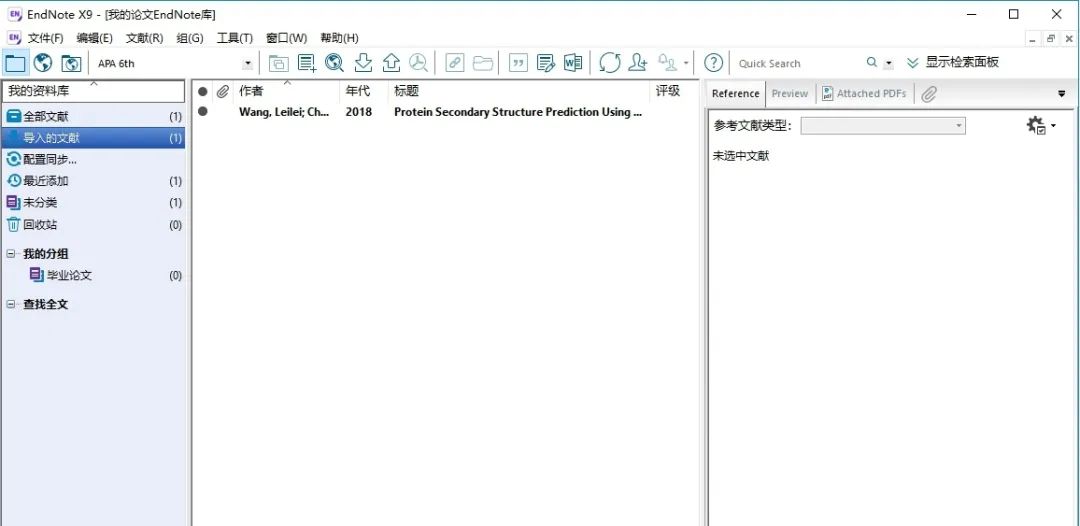
插入特定格式的引用
1、国内本科毕业论文的引用格式是GB/T 7714-2005。但是EndNote中没有这个样式,所以我们需要手动添加一下这个样式。
(1)首先下载模板样式 :
https://cnzhx.net/blog/endnote-output-style-cnzhx/endnote_template_cnzhx/
下载后解压,里面名为 geebinf modified byzz.ens 就是我们需要的模板文件了。将解压得到的 geebinf modified by zz.ens 文件放到 EndNote 安装目录的 Styles 文件夹里就可以了。如果不知道安装目录,可以右键单击 EndNote 程序图标,选择“属性”来查看。通常是在系统盘的程序文件夹里。如,C:Program Files (x86)EndNote X9Styles,我的安装路径是:D:Program Files (x86)EndNote X9。
(2)安装,打开 EndNote x9 样式管理器,如下图所示。在 EndNote 界面上依次单击“编辑”(Edit)——>“输出样式”(Output Styles)——>“打开样式管理器”(Open Styles Manager…)
样式管理器
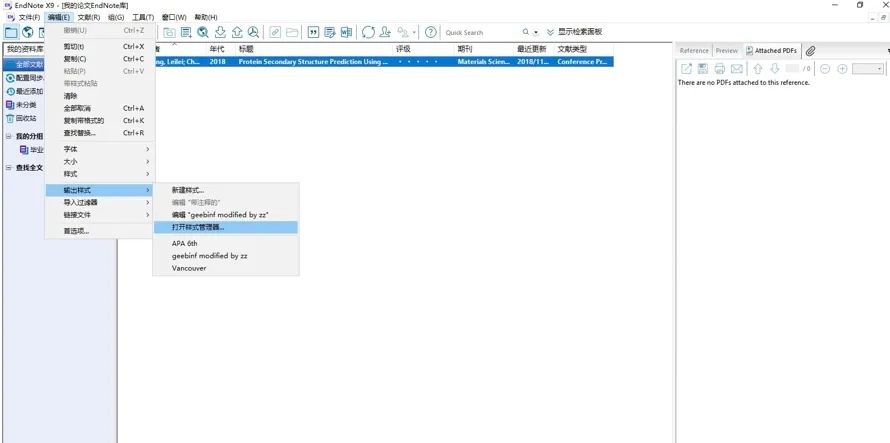
在EndNote样式管理器中勾选geebinf modified by zz样式。如下图所示:
勾选样式
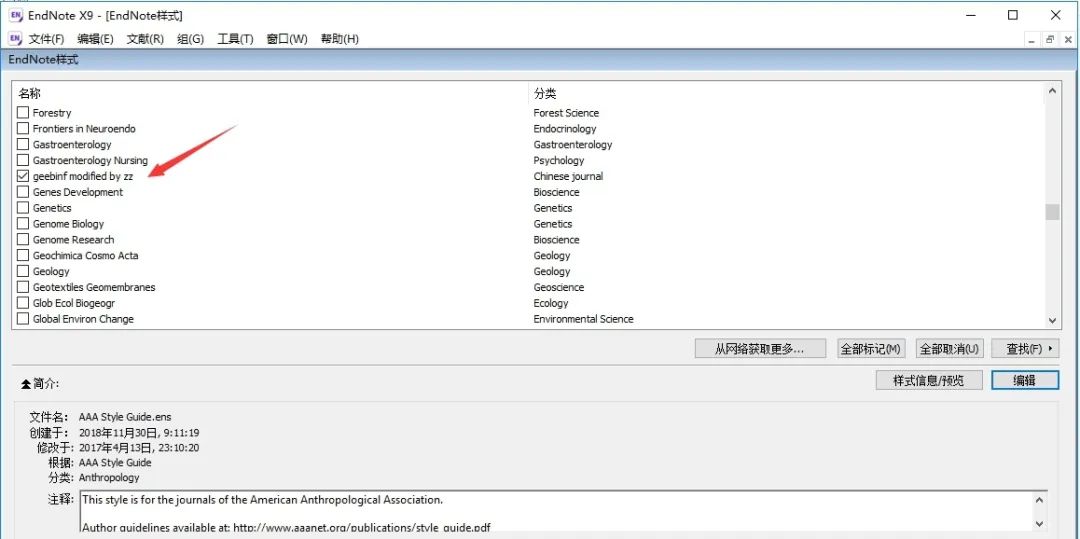
在对应的样式前打勾,勾选后关闭该对话框即可。如果太多了不好找,可以单击下排最右端的按钮“查找”然后选择 Chinese journal。选择使用geebinfmodified by zz样式。
在 EndNote 界面上依次单击“编辑”(Edit)——>“输出样式”(Output Styles)——>“geebinfmodified by zz”即可。
在word中插入参考文献
打开word,光标定位在需要插入参考文献的地方。打开EndNotex9选项,点击Insert Citation图标,如图所示。
打开word
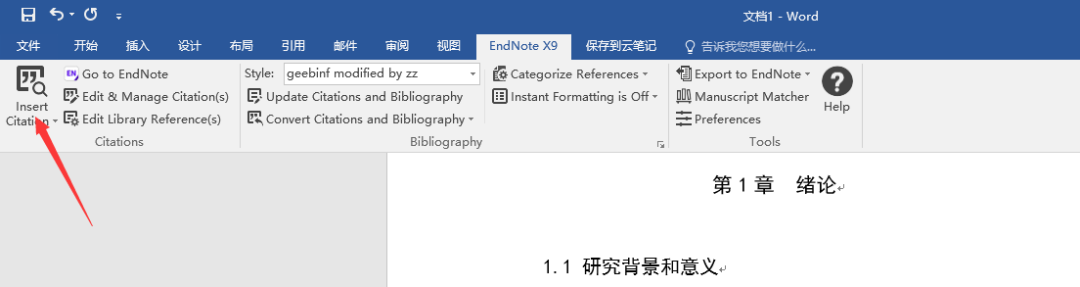
在打开的对话框中,查找要导入的文章,点击“Insert”即可把文章导入。
导入文章
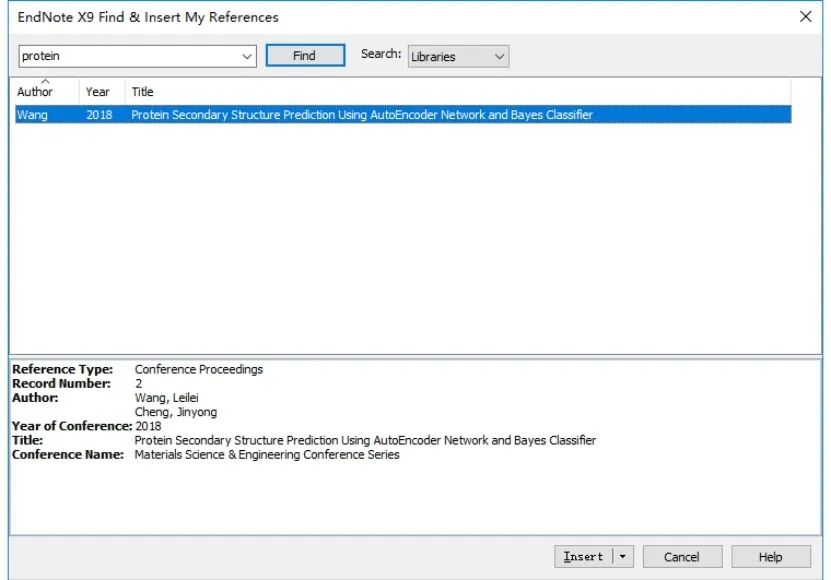
结果如图所示:
导入结果
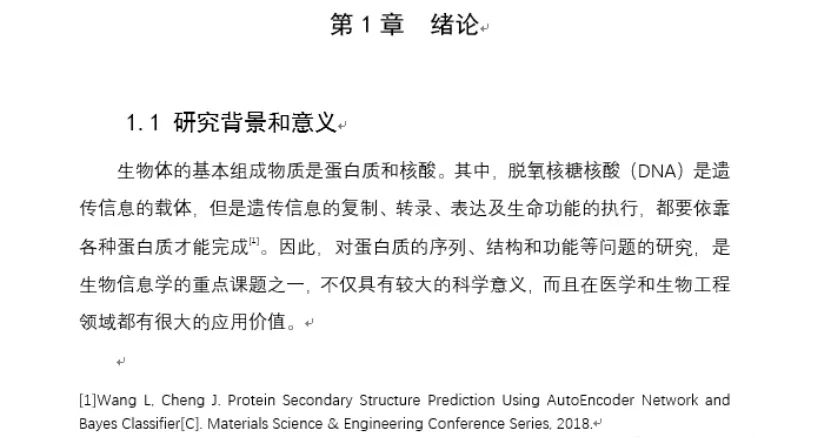
数据库管理
1、信息栏窗口,如下图Author,Year,Research Notes,Title,Journal等,这些分别对应文献的具体信息。
信息栏窗口
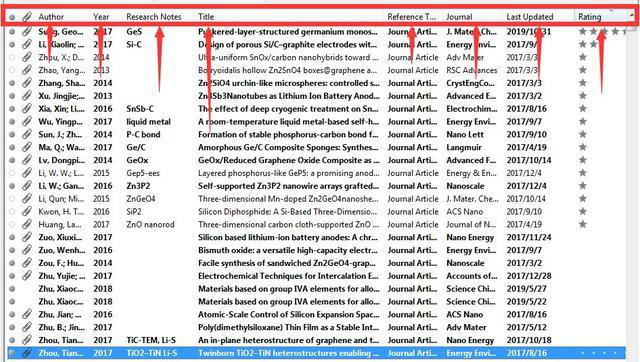
首先,我们可以通过单击某一个具体的信息栏名称来使下列文献按照该信息进行顺序排列,如单击「Year」可使文献按照发表年份进行顺序排列,再次单击「Year」可使文献按照发表年份倒序排列。单击「Journal」可使文献按照期刊进行分类,这样就可以很方便的按照杂志进行查找。因此,通过点击窗口中Author,Year,Research Notes,Title,Journal等中的任意一项都可以快速的对文献进行排序。通过右键单击这些窗口可以出现一个选择菜单,在这个菜单中你可以隐藏或显示某个特定的窗口栏,如下图所示:
文献排序
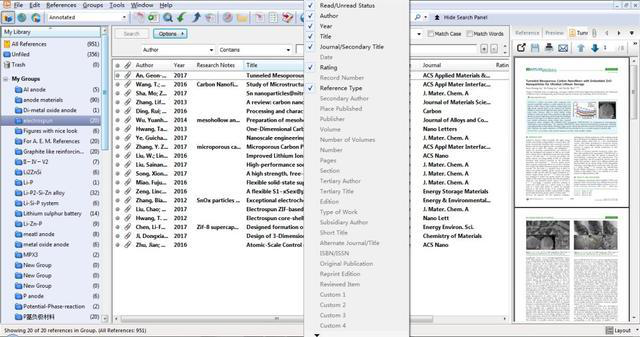
2、需要特别提及的是「Rating」栏的作用,它可以给你的文献进行打星标记。首先,调出「Rating」一栏,然后选中某篇文献后在「Rating」栏会显示5个点,此时鼠标单击哪个点就可以给某篇文献打上几星,打星完毕后如图所示:
rating栏
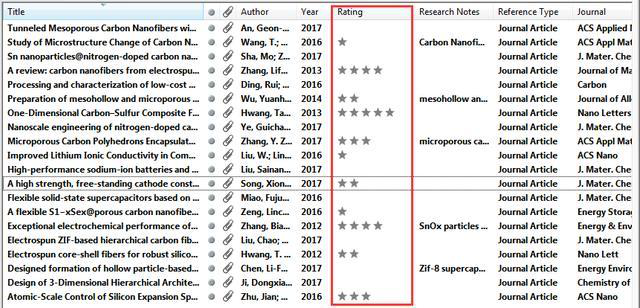
如果星级代表文献的重要性,同样,我们可以通过单击「Rating」栏对文献进行星标等级排序。
3、Research Notes」栏在EndNote的使用中有着最高效的标记和搜索作用,首先是因为「Research Notes」栏的笔记可以直观的展现在界面上,其次是通过搜索框可以很快的搜索出自己输入的Research notes标记。
如下图,在没有添加Research notes前,「Research Notes」栏的显示内容是空白的,此时选中某一篇需要添加Research notes的文献,然后在文献信息预览窗口点击「Reference」选项,下拉找到「Research Notes」并输入内容对这篇文献进行标记,如输入这篇文献的最核心关键词“FeSn”和“anode”,添加完成后等于给文献打上了一个标签,需要找到这篇文献时,只需要在搜索栏搜索FeSn/ andoe即可快速定位该文献。
Research Notes
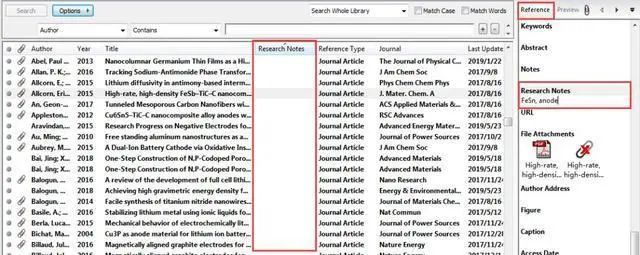
如下图是添加完Research notes后再进行搜索的结果,可从结果中看到定位的准确性。所以说,「Research Notes」是对每一篇文章添加的最精准的标签。
添加标签结果
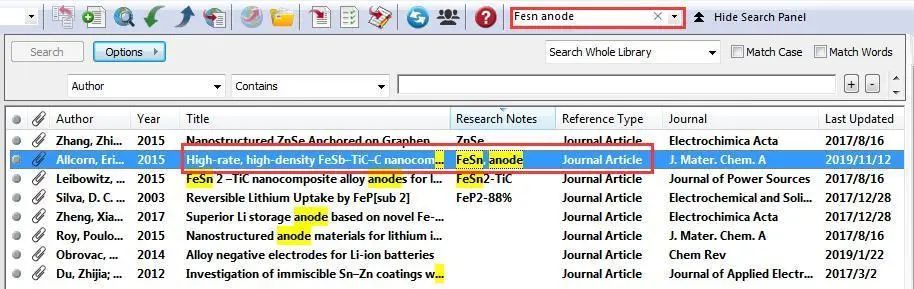
3、在阅读文献内容时,难免要记录一些笔记,这里介绍用EndNote内置的PDF阅读器进行阅读时,对文章进行标记的方法。
首先选中某篇文献,然后点击「Open PDF」可以用EndNote内置PDF阅读器打开文献进行阅读:
阅读文献
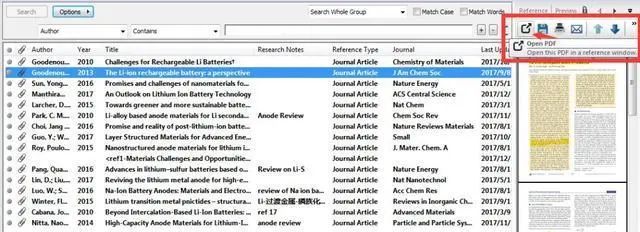
文献打开后,阅读时可以通过高亮按钮对文献进行高亮标记,还可以通过Sticky Note按钮在指定的地方添加文本笔记,这些都和平时PDF阅读习惯相似。
添加笔记
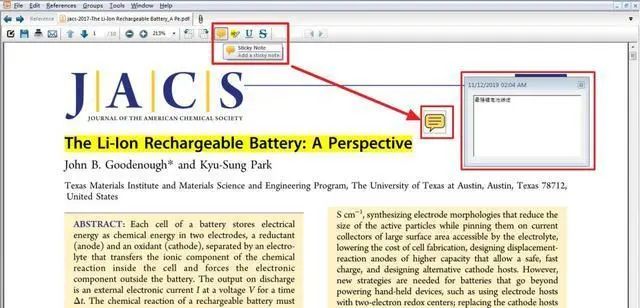
将添加的笔记保存好后,可以通过搜索框直接搜索出我们所添加过得笔记:
2、在谷歌学术、百度学术或知网上搜索自己需要的文献,输入文献名字(以百度学术为例),搜索出来后,点击名字下方的引用,如图所示:
搜索笔记
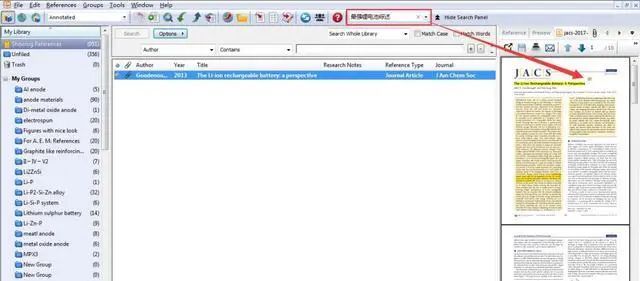
当然,除了以上的简单操作,endnote的功能当然不仅仅只有这些,小伙伴们赶快下载起来,一起玩转endnote吧。
详细的安装使用教程可以参考如下网址的视频:https://b23.tv/av18368491/p1
– END –
资料来源于网络
编辑:敖祖瑞
审核:罗政刚
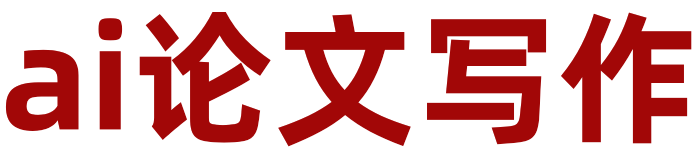 ai论文写作
ai论文写作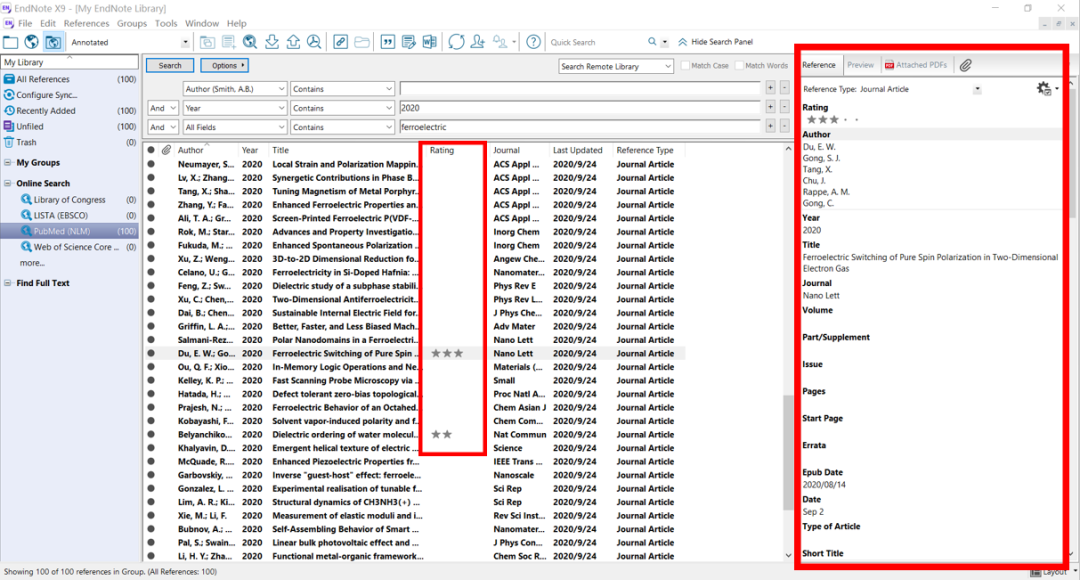

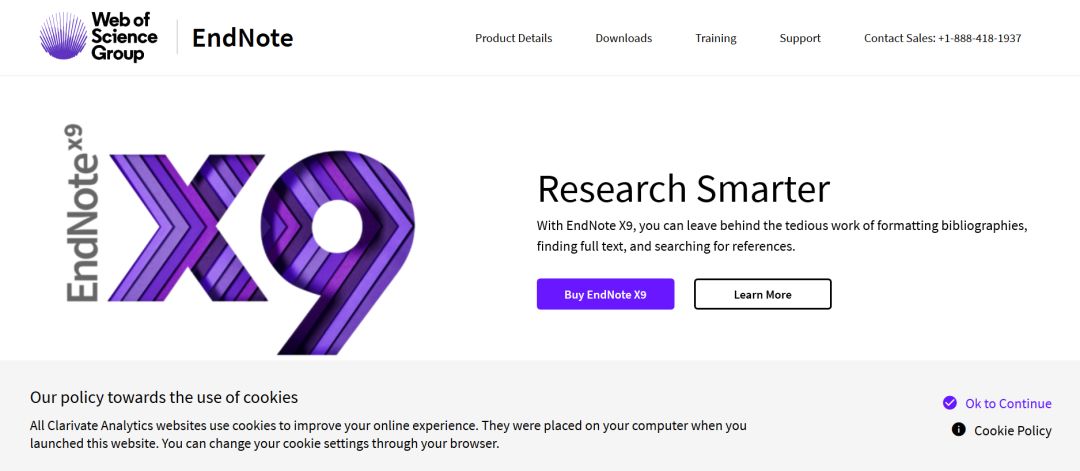
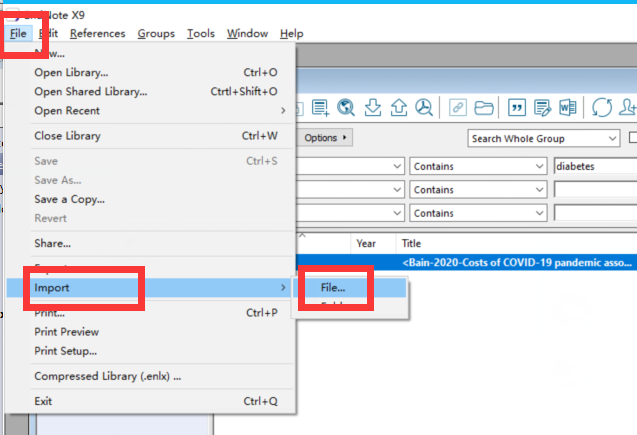
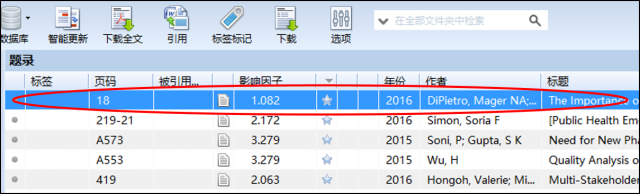


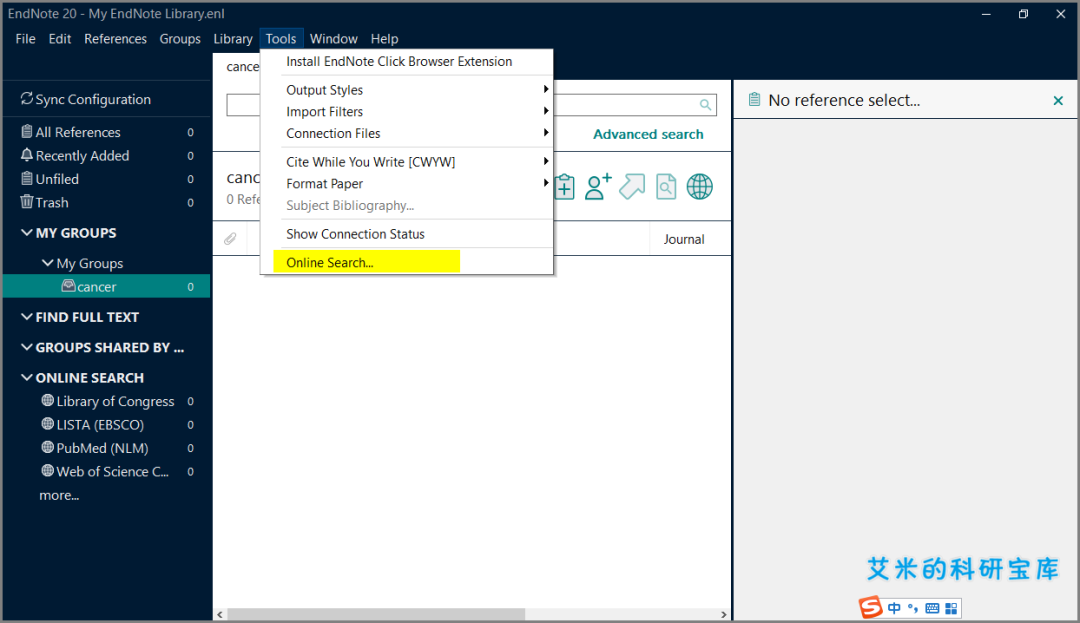
评论前必须登录!
立即登录 注册