文献阅读这项工作贯穿了整个科研生活,而对于刚接触科研的萌新来说,大量阅读研究领域中的经典论文更是无比重要。但是随着文献阅读量的增加,一个个令人头大的问题开始浮现在眼前:
-
电脑里这么多文献感觉好乱!!
-
我把它们都归类在了文件夹里但是点起来还是好麻烦_(:ᗤ」ㄥ)_
-
写论文要弄这么多参考文献可咋整啊(•́ω•̀ ٥)
抓狂的你:
此时,你需要一款好用的文献管理软件来安抚你受伤的心灵,同时拯救被文献折磨的你。有这么一款软件浮现在你的眼前:
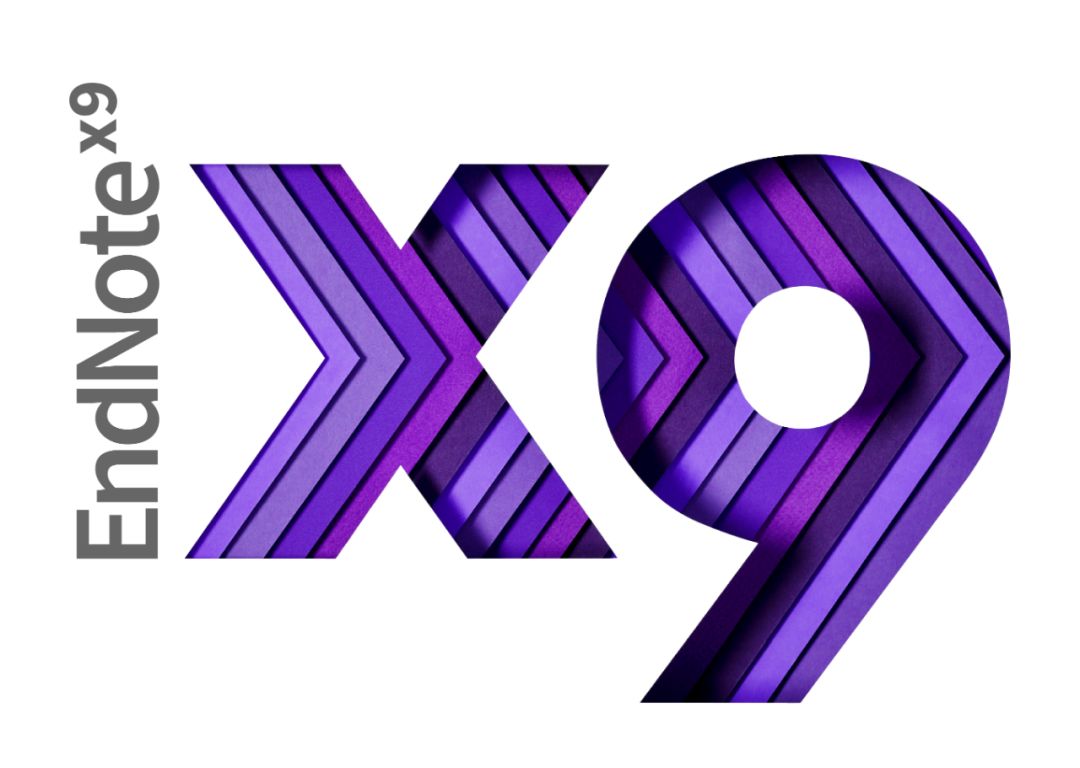
EndNote,作为一款主流的文献管理软件,被数以百万计的研究人员、学生和图书管理员使用,它可以方便地完成文献的搜索、管理、索引、分析等功能,是科研人员管理文献的一大利器。
听到这里是不是已经心动,迫不及待想要学习这款软件了呢?那么废话不多说,开始进入我们的正题吧!~
Tips:
本文面向即将进入或者初入科研领域且有文献管理需求的萌新,介绍了EndNote界面与基本设置,文献导入、管理,引文制作,数据库同步等基础知识,同时对于自定义引文格式等进阶知识在文章中以”Tips”的形式标出,并给出参考资料,方便大家自行探索。本文以Windows平台上最新的EndNote X9版本为例,其它平台和版本类似。
通过本文的学习,可以基本解决大家有关文献管理、引文撰写等方面的需求。对于已经精通EndNote使用的大佬,可以直接略过本文,读一读公众号内的其它文章哦~


EndNote是一款文献管理软件,可以帮助你实现以下功能:
-
将所有的参考文献及相关材料整理到个人的文献库中;
-
通过列表的方式展现文献的日期、作者、标题、期刊等信息;
-
利用软件内的检索功能快速搜索本地或者在线数据库;
-
在写作过程中直接生成特定格式的参考文献条目;
-
利用同步功能在不同的设备间实现数据库的同步;
-
……

用户可以通过“File→New…”创建一个新的数据库,此时,会在用户指定的文件夹中生成“数据库名.enl”的数据库文件和“数据库名.Data”的文件夹(用以储存导入的pdf文档等数据)。数据库创建后,便会显示EndNote的基本界面如下图所示(点击查看大图):
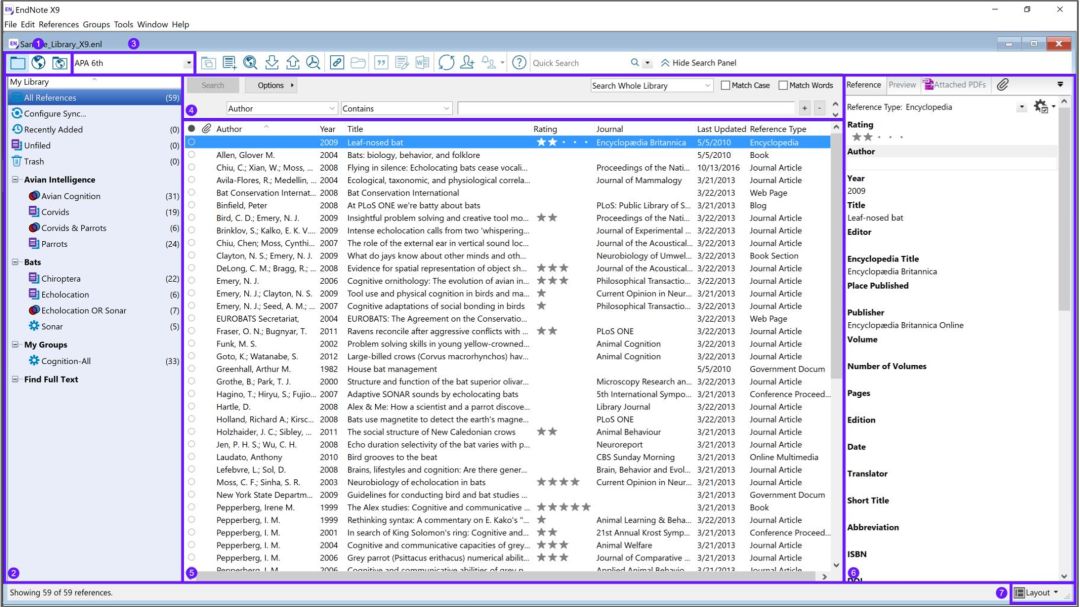
1.模式按钮
EndNote包含三种模式:
Local Library Mode:该模式仅显示用户本地的数据库;
Online Search Mode:该模式仅可使用在线搜索(搜索到的文献不会被添加到本地数据库);
Integrated Library & Online Search Mode:同时显示本地数据库和在线搜索,此时搜索到的文献会被添加到本地数据库的“Unfiled”文件夹中。
2.群组面板
该面板显示了用户数据库中的群组。用户可以通过单击鼠标右键,“Creat Group Set”和“Creat Group”创建群组。Library→Group Set→Group的关系类似于各个层级的文件夹,用以将参考文献分类,Group中储存了参考文献的条目。
未被分类的文献条目会显示在“Unfiled”群组中,被删除的文献条目显示在“Trash”群组中。
Tips:
普通的群组已经可以满足大部分的文献整理需求,除此之外,右键菜单中还有“Creat Smart Group”和“Creat from Groups”两个选项,前者通过数据库的搜索结果添加,后者会显示多个数据库中的共有文献条目。这两个组均不需要手动增删文献条目,感兴趣的读者可以尝试使用一下~
3.期刊引文样式选择
选定某一期刊样式后,若选择参考文献列表中的某一个文献条目,会在参考文献详情面板的”Preview”标签中看到该文献的引用样式。关于如何添加新的引文样式,会在后续内容中介绍。
4.搜索面板
通过指定关键词、关键词类别及关键词关系等选项来进行本地或者在线数据库的搜索。
5.参考文献列表
用列表的方式显示添加的参考文献的各个字段,如年份、标题、作者等。显示字段的类型可以在设置中修改(将在下文讲述)。单击某个字段的标题可以按照该字段进行排序。
6.参考文献详情面板
Reference:给出添加的参考文献条目的详情,可以自行修改相关内容;
Preview:用选定的期刊样式显示选择的参考文献条目的引用样式预览;
Attached PDFs:如果参考文献条目已经附着了PDF,该处显示PDF的预览,如果未附着,也可以点击右侧回形针图标选择对应的PDF进行附着。
7.布局按钮
修改整个界面的布局,给定了几种特定的布局,用户可以分别尝试使用喜爱的布局方式。

事先对软件进行一些基本的设置可以帮助以后更加方便地使用EndNote,用户可以通过“Edit→Preference…”打开设置页面,如下图所示。下面对一些主要的设置选项进行简要说明。

Change Case:EndNote可以对参考文献条目标题的大小写进行自动化的转换,但是某些专有名词不需要被修改大小写,该处可以对特例进行添加。
Display Fields:该处可以对显示在参考文献列表中的字段进行修改。如小琪会在最后一栏添加”Research Notes”一栏,用以对参考文献进行简要的标注。可以按照个人习惯对于字段的类型和顺序进行修改。
Display Fonts:修改EndNote各处的字体。
Duplicates:EndNote可以对重复添加的参考文献条目进行检索。该处可以选择判定是否为重复条目的标准。
Find Full Text:EndNote寻找全文功能的设定,一般不用修改。
Folder Locations:EndNote一些默认文件夹的位置,一般不用修改。
Formatting:引文的格式化设置,一般全勾上即可。
Libraries:选择EndNote启动时默认打开的数据库,如:经常使用的数据库,特定的某个数据库或者不打开数据库等。
PDF Handling:附着文献PDF后对该文件的重命名格式,建议选择一种喜欢的格式,这样会使PDF的名字变得很整齐,也方便以后检索。
Read / Unread:是否阅读过该参考文献的判定方法。EndNote会在参考文献列表中将未阅读过的参考文献条目加粗,如果觉得未读参考文献过多导致粗体字过多影响观感,可以将”Show unread references in bold text.”前的勾去掉(笑)。
Reference Types:新建参考文献条目的一些规则,一般不用修改。
Sorting:指定自动排序的规则。一般参考文献标题开始的”a”、”the”等词都是无意义的,可以选择在排序时忽视掉此类单词。
Spell Check:拼写自动检查的规则,一般不用修改。
Sync:同步规则,可以在此输入或者修改EndNote的同步账户,以及需要同步的数据库、是否需要自动同步等。
Temporary Citations:撰写论文时,在文章中插入临时引用参考文献的格式规则。对于临时引文,将在下文中进行讲解。
Term Lists:条目列表规则,可以都勾选以在更改发生时自动更新条目。
URLs & Links:强烈建议勾选最下面的一个勾,以在每次手动附着参考文献PDF时将该PDF拷贝至Data文件夹并且自动重命名。这样以后迁移或者同步数据时,只需要将前文提到的.enl文件和.Data文件夹拷贝至新的设备,便可以方便利用EndNote访问所有的文献条目以及它们的PDF。
工欲善其事,必先利其器。现在你已经完成了对于EndNote的基本配置,也对软件有了一些了解。不知道勤奋且聪明的你在配置完成后有没有试着用自己的方法导入文献呢。
下面我们将详细介绍EndNote中添加文献的几种方法和注意事项,以及如何利用EndNote进行文章撰写过程中的参考文献插入。主要介绍导入文献的四种方法及注意事项、撰写论文时文献的引用和文献数据库的同步,快来对照下是否有自己没有开发出来的方法和一些没有注意到的细节吧~
正式开始之前,请大家先记住一句话:EndNote文献管理遵循“标准化输入,个性化输出”的原则。我们将在讲解中说明该原则的具体表现。

直接导入PDF文档
在使用EndNote之前,想必大家已经积攒了很多PDF的文献,如果再使用手动的方法一篇篇导入这些文档,显然是个浩大的工程。好在EndNote提供了一种识别PDF的方法,只要你的PDF是从期刊网站上下载的标准文档,在导入的时候EndNote便会自动识别,生成文献条目,并且将PDF附着上去。
点击”File→Import→File…/Folder…”来导入单篇PDF或者整个文件夹中的PDF。以导入整个文件夹中的PDF为例,会出现以下对话框:
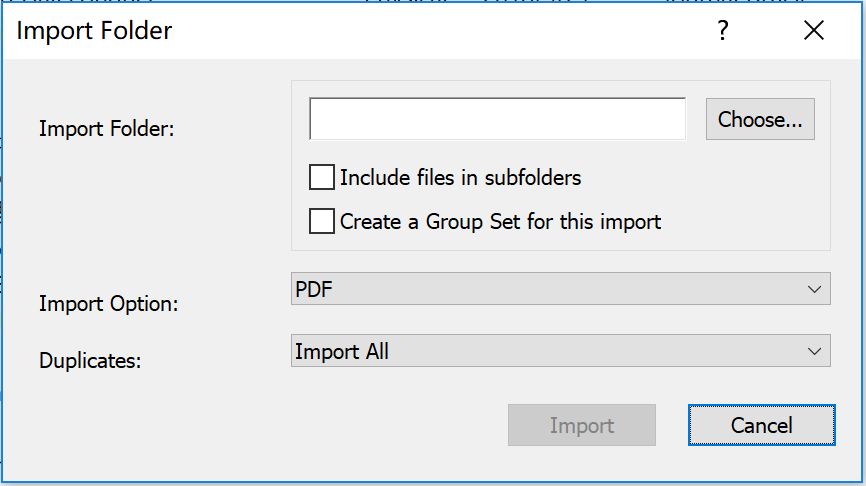
选择想要导入的文件夹。
-
如果该文件夹包含子文件夹,可以勾选“Include files in subfolders”;
-
如果想要创建一个新的Group Set来包含这些文献,勾选“Creat a Group Set for this import”,否则导入的文献将会被归入”Unfiled”群组中;
-
Import Option选择”PDF”,Duplicates选择”Import All”;
-
在导入单篇PDF时会有“Text Translation”选项,一般选择为”No Translation”,仅在导入的文献条目出现乱码等情况时再尝试其它编码。
点击“Import”导入后,EndNote会自动识别PDF并添加文献条目,一般最近一些年的PDF都可以识别成功。如果未识别成功,该文献条目仅会在”Title”字段显示文件名,此时需要用其它方法重新导入。
从在线数据库中导入
对于没法用上种方法导入的文献,或者想检索一些新的文献并添加至数据库中,可以使用EndNote自带的在线数据库。将模式切换为“Online Search Mode”或者“Integrated Library & Online Search Mode”以使用在线数据库。此时会在群组面板中出现”Online Search”群组,并显示在线搜索面板,如图所示。

选择想要搜索的数据库,如“Web of Science Core Collection”,在右侧的搜索栏中输入关键词并指定关键词的逻辑关系,按“+”或者“-“按钮可以增删关键词数量。如果已经确定想找某一篇特定的文章,那么需要尽可能地将搜索条件精确化(如输入文章全名等),以免搜出很多无用的结果。
点击“Search”按钮进行搜索,搜索结束后会给出搜索结果数目,并且可以指定显示特定条数的搜索结果。
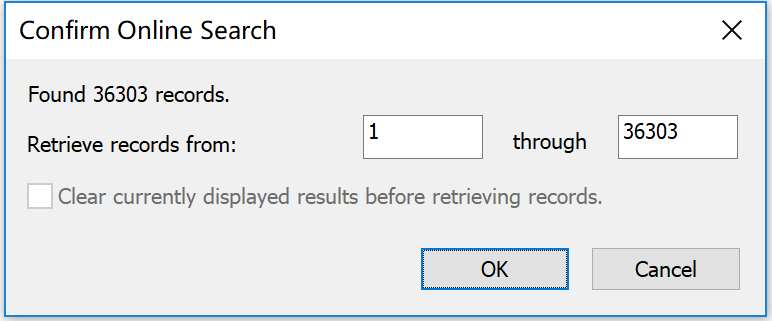
需要注意的是,如果使用的是”Online Search Mode”,搜索结果会被放入”Online References”群组中,该群组不会在”Local Library Mode”中显示。如果使用的是”Integrated Library & Online Search Mode”,搜索结果会被放入本地数据库的”Unfiled”文件夹中,此时可以将特定条目拖入其它本地群组中。
搜索完成后,对特定条目点击右键,选择“Find Full Text…”选项可以进行全文的查询(需要你所在网络有对应期刊的获取权限),有可能出现三种结果:
-
Not found:未找到对应全文。
-
Found PDF:寻找到全文且有下载权限,此时EndNote会自行下载全文PDF文件并附着至文献条目上。
-
Found URL:寻找到了全文网址但无法下载,此时可以自行点击网址进行下载(PR系列的期刊似乎都是如此)。
下载数据库文件导入
如果在期刊网站看到想要收藏的文章,也可以方便地下载导入EndNote中。以PRL期刊为例(其它期刊类似),在文章页面点击“Export Citation”按钮,此时会弹出对话框如图所示。选择引文格式为“EndNote (RIS)”并点击“Download”按钮下载该数据库文件。
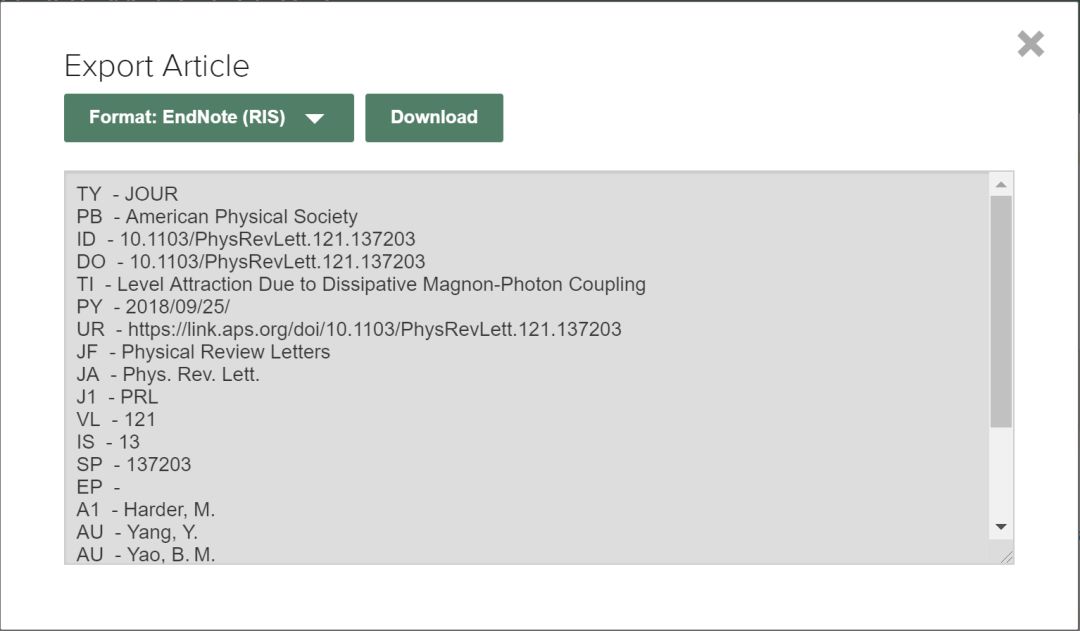
下载的数据库文件可以直接双击打开导入EndNote,或者在EndNote中点击”File→Import→File…”,选择“Import Option”为“EndNote Library/Import”进行导入。
有些期刊网站只会生成数据库文件内容,此时可以直接将内容拷贝至新建的文本文档中,再利用上述方法导入。导入后的参考文献条目可以利用查找全文的方法附着PDF,或者直接从期刊网站上下载PDF文件并附着上去。
Tips:
如何将arXiv上的文献生成数据库文件?
arXiv上的文献并没有提供直接的数据库文件下载,但是可以通过NASA ADS数据库生成数据库文件。点击文章右侧“Reference & Citations”栏的“NASA ADS”选项,注册属于自己的账号。通过“Preferences→Set/Review your User Preferences→Reference Format→EndNote format (UTF-8)”设置EndNote数据库文件格式,之后在第一个页面的“Custom Format”栏中可以生成EndNote的数据库文件。
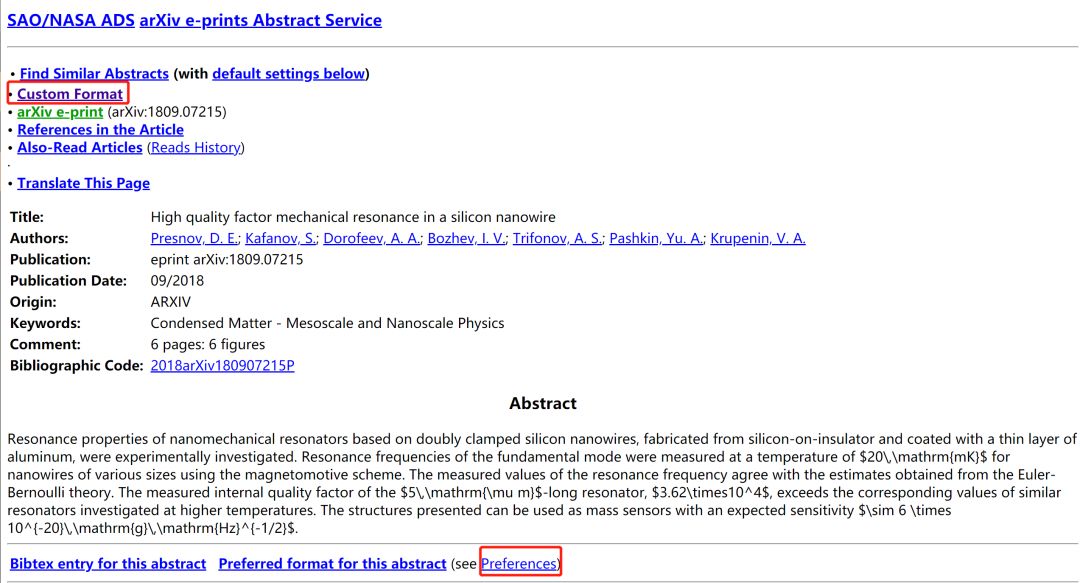
手动导入
如果采用上述方法均无法导入参考文献条目呢(哭)?此时便需要手动导入。
点击“New Reference”按钮或者按“Ctrl + N”键打开新建参考文献面板。
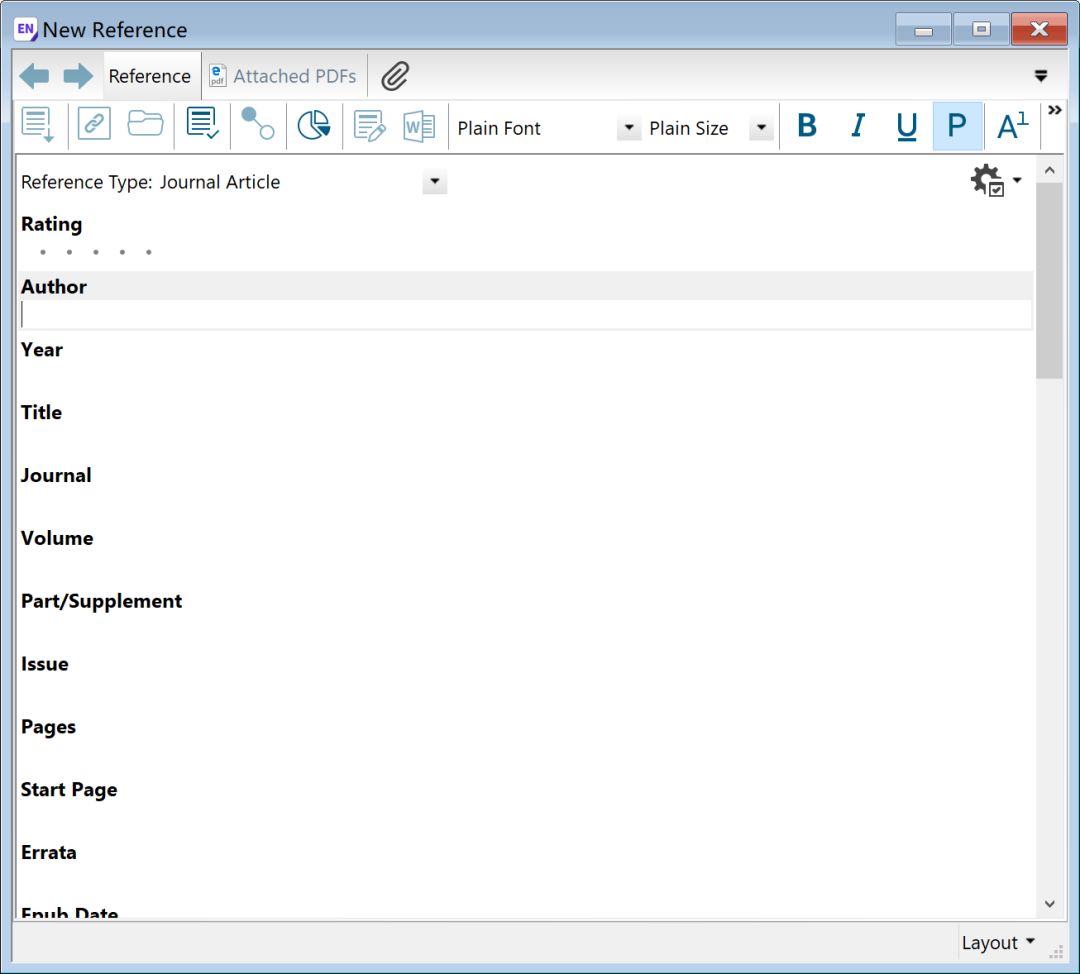
在这里,我们要开始强调引言中提到的“标准化输入,个性化输出”的要求。EndNote可以根据需求将参考文献条目个性化地生成各种期刊需要的引文样式,即“个性化输出”。但是前提是,EndNote内保存的文献条目的格式必须满足EndNote规定的格式要求,即“标注化输入”,只有如此,EndNote才能正确完成文献中各个字段的识别和转换,正确生成相应格式要求的引文。下面介绍各个字段的格式要求:
Reference Type:正确选择文献类型即可,如Journal Artical、Book等;
Author:按照作者顺序输入,每个作者占一行。
-
一般由“名(First name)+姓(Last name / surname)”两个单词组成的姓名直接输入即可,如:Tiberius Rex;
-
如果名或者姓由多个单词组成,为了防止识别错误,采用“姓+逗号+名”的方式,如:Emery, E.J.;
-
如果作者有一些特殊称谓(Junior等),采用“姓+逗号+名+逗号+称谓”的格式,如:de Yong, John Robert, Jr.;
-
如果作者为一个团体,采用“团体名+逗号”的方式以防改名字被简写,如:Duke University,;
-
如果团体名后面需要加地名,采用“团体名+逗号+逗号+地名”的方式,如:University of California,,Berkeley。
作者名一般输入全称,并输入所有作者,这样EndNote会根据制定期刊的样式要求对姓名进行简写等操作。
Year:输入年份即可。
Title:输入文献的标题,EndNote要求按照句子的格式(Sentence case)键入标题,即句子第一个单词首字母大写,其它字母小写,如:The scale and the feather: A suggested evolution。
点击新建参考文献面板上方的“Change Case”按钮可以对句子的大小写格式进行一键转换。同时需注意转换后要把居中的上下标重新标注好,专有名词如DNA等仍按照全大写要求进行书写(专有名词可以按照昨天文章的做法,在设置里设置例外),拉丁单词要用斜体等。
Journal:期刊名,需要输入期刊全称。
Volume / Issue:按照实际卷数填写;
Pages:按照”XXX-XXX“格式填写。
Date:按照“November 22”格式填写。
Keywords:每个关键词占一行。
其它字段可以按照需求进行填写,填写完成后保存即可生成一条新的参考文献条目。
讲述完上述规定后你会发现,用前面三种方法导入的条目也有很多不规范的地方,此时需要你手动对它们进行更改。当然,参考文献条目的标准化只会影响个性化生成引文时的格式,如果某篇文章你只是用来收藏,并不准备当作引文使用,只需保证条目自己能看懂就行。但是如果作为引文使用时,必须保证参考文献条目的标准化,否则会导致生成的引文格式不符合要求!

除了文献的管理,在撰写论文时利用EndNote自动生成和更新参考文献条目是大家所喜爱的另一个重磅功能。在安装EndNote时,会自动在word中生成EndNote的插件,如图所示。

插入参考文献可以用三种方法:
-
点击“Insert Citation→Insert Citation…”在跳出的菜单中搜索数据库中的条目并点击“Insert”插入;
-
在EndNote中选中一篇或者多篇需要插入的条目,再点击“Insert Citation→Insert Selected Citation(s)”插入;
-
在EndNote中选中条目,按“Ctrl + C”复制,再在需要插入的地点按“Ctrl + V”粘贴。
EndNote会在指定的位置插入指定的参考文献,并自动更新参考文献的标号。
关于其它重要按钮的说明:
Edit & Manage Citation(s):打开已插入参考文献的管理面板,此处可以进行多条参考文献中某一条的删除、调整多条参考文献的顺序等操作;
Edit & Library Reference(s):如果发现插入的某条参考文献对应的条目有错误,可以点击此按钮跳转到EndNote中对应的条目进行修改。同时,在编辑Word文档时,EndNote的群组窗口中也会增加一个正在编辑的文档的群组,其中有引用的所有参考文献,也可以在那里找到参考文献条目进行修改;
Style:选择引用的参考文献格式;
Update Citations and Bibliography:修改完参考文献条目后,单击该按钮,对引文进行更新;
Convert Citaions and Bibliography:插入的参考文献是无法在Word对其直接进行修改的,否则点击“Update Citations and Bibliography”会自动恢复成原样。在完成整篇论文的参考文献添加后,一般会点击该菜单中的“Convert to Plain text”按钮,将参考文献转换为纯文本,再做细节上的修改;
Configure Bibliography(Bibliography栏右下角箭头):修改参考文献的样式(字体、行间距等)(如果在Word中直接对插入的参考文献样式进行修改,在点击”Update Citations and Bibliography“后,样式会恢复成原样)。
如果不是为了在撰文时引用参考文献,只是单纯想把某些参考文献条目按照特定格式输出,则可以选中这些条目,然后点击“File→Export”进行输出。
Tips:
Style中没有需要的期刊格式怎么办?
EndNote有上千种期刊样式库,如果在本地上找不到需要的样式,可以在EndNote中点击“Help→EndNote Output Styles”进入网页进行搜索(如中文国标:Chinese Std GBT7714 (numeric)),下载后双击打开文件,点击“File→Save As…”将该样式保存进EndNote(注意去掉名称后的Copy)。
网站上仍没有我需要的样式怎么办?
EndNote支持自定义新的引用格式,点击“Edit→Output Styles”,选择添加新的样式或者对已有样式进行修改。修改过程较为麻烦,大家有需要的话可以查看官方帮助文档。
引用参考文献时,期刊名称没有正确被缩写怎么办?
有些引用格式中要求使用缩写的期刊名称,一般EndNote可以自动转换大多数期刊名称,但是对于Term List中没有的名称,软件无法正常转换。此时需要通过“Tools→Define Term Lists…”进行Term List的编辑。当然,一个更方便的方法是,将引文转换为纯文本后进行手动的编辑。

很多时候我们有在不同设备间进行切换的需要,EndNote也同时支持Windows、Linux、Mac等多个平台,采用数据库同步的方法可以方便地在不用平台间使用相同数据库。
在登陆账号后,EndNote会自动将数据库同步至服务器中,也可点击“Sync Library”进行手动的同步。同步完成后,在EndNote Online上登陆账号便可以找到同步的列表。
如果因为网络等原因无法使用同步,或者感觉同步速度过慢,一个替代方法是将.enl数据库文件和.Data文件夹放入第三方同步盘中(如OneDrive),完成同步。当然你也可以用U盘将这两个文件拷贝至新的设备中进行使用。
至此,你应该已经学会了EndNote的基本使用方法,会使用EndNote进行文献的管理和引文的生成。当然,EndNote还有很多神奇的功能等着大家去探索,比如筛选重复参考文献条目、生成引文报告等等。你可以在无聊时点击一下EndNote的各个按钮试一试有什么功能,或者点击“Help→Search for Help on…/Getting Started with EndNote/Online User Guided”查看官方帮助文档学习更多的内容。
来源:物理所研究生教育

编辑:Quanta Yuan
近期热门文章Top10
↓ 点击标题即可查看 ↓
1. 中国从哪里来?
2. 一个四维的人在三维世界里到底长什么模样?
3. 6小时烧了近2000万件珍宝,巴西大火中我们都失去了什么?
4. 快速入门量子力学,看这篇就够啦!
5. 当摄像头像炮弹一样被发射出去,你会看到什么画面?
6. 只用一个中学数学公式,他中了14次彩票头奖,多国彩票规则因他改变
7. 这是 99.9% 的人没听说过的神奇悖论(下)
8. 为什么总用五角星表示星星?人家明明是球体啊!
9. 这是不用公式就能看懂的数学和物理,看过了的都说好(上)
10. 导师硬给我的论文塞了个二作,理由竟然是……
点此查看以往全部热门文章
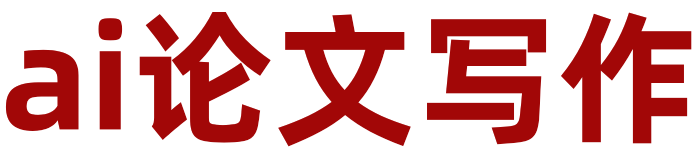 ai论文写作
ai论文写作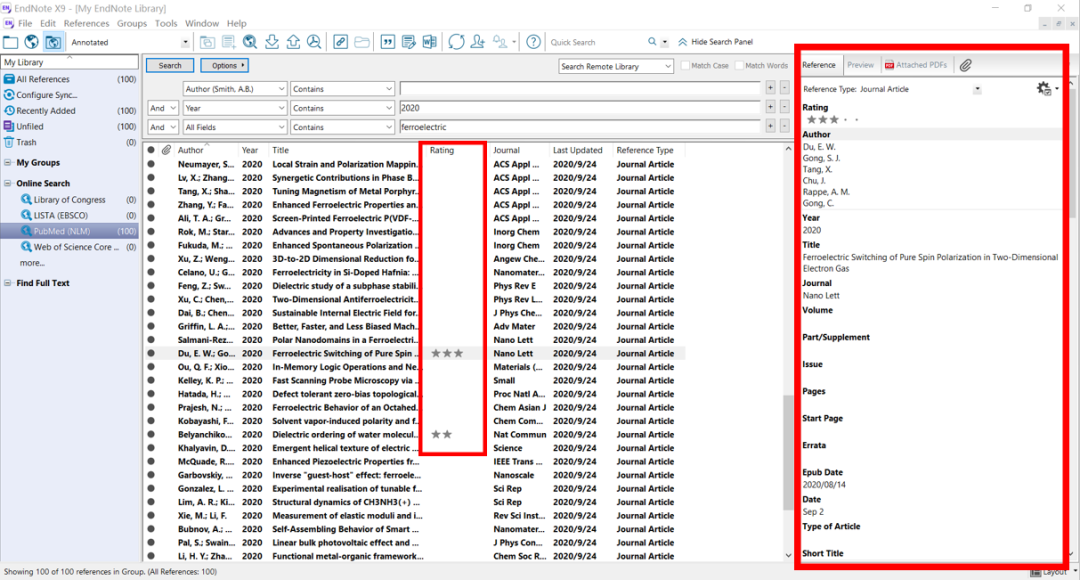

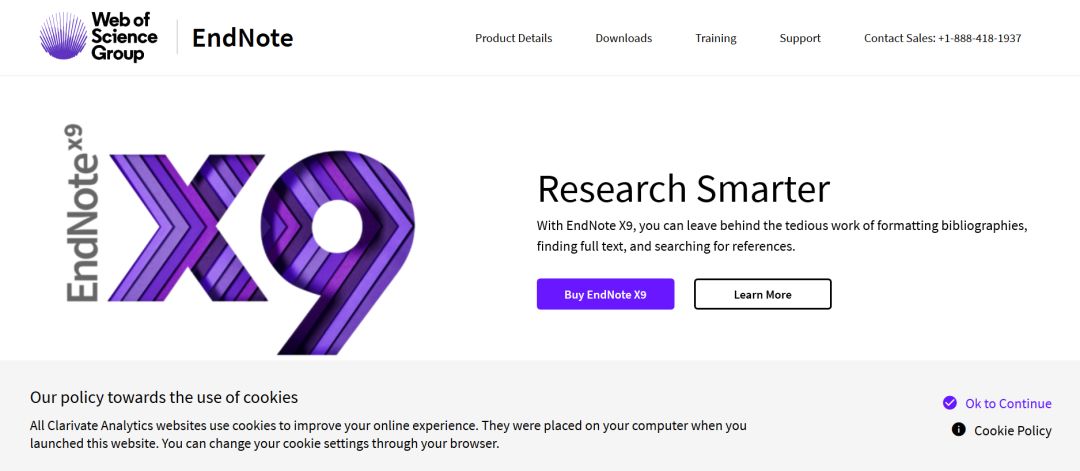
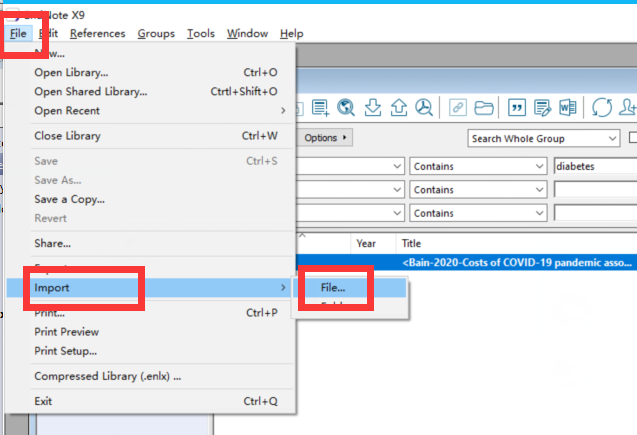
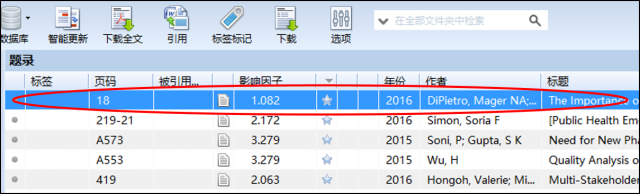


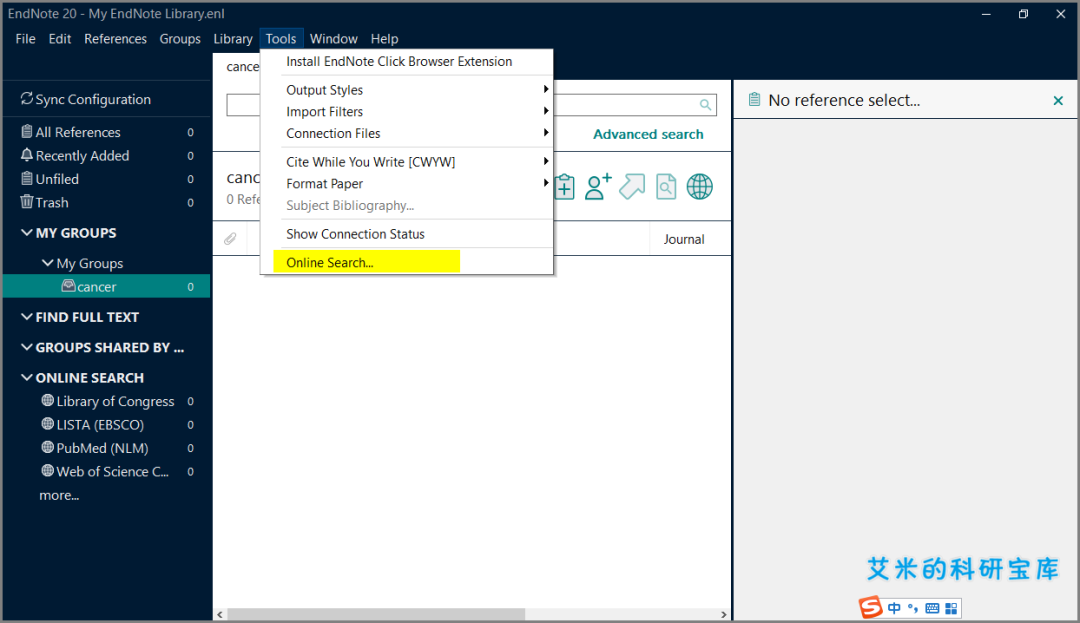
评论前必须登录!
立即登录 注册