本文共计 9385 字 预计阅读时间 24 分钟
建议排版前先看完 不建议写的时候再看
请严格遵守自己学校毕业论文规范
请搭配学校提供的论文模板食用
大家好,我是小布。
这期推送,或者说,是这个系列内容,从很久之前就已经想做了。论文排版这个东西对于大学时候没有考计算机 Office 二级,电脑基础相对薄弱的同学来说,还是非常有难度的。
虽然两年前有一期「大学作业」专题的文章,那篇写得还是比较详尽的,不过还不是特别兼容毕业论文这种对格式要求比较严格的任务。(可点击下方图片跳转查看)

所以才想要做一期比之前更详细的论文排版教程,结合我自己的排版经验和我大学对论文的要求,尽量往毕业论文的标准靠拢,而且要做到保姆级教程。
与此同时这也是我最后一次写长文了,后续都会写非常碎片化的杂谈或干货推荐,不过本人目前工作强度其实并不算特别高,不排除有重新编写长文的可能性。
本来还想着最后一期长文来开个付费薅点羊毛吧,不过后面想想还是直接免费开放走赞赏通道就行了,大家可以多动动小手,转发给身边需要写毕业论文的同学呀~
本文目录:
1 微软 Office 和 WPS Office 应该怎么选?不同版本会有区别吗?
很多人只知道 Word ,然后就什么都不知道了,微软和 WPS 的 Office 三件套都是傻傻分不清楚的。
我们常说的办公三件套其实就是文字(Word)、表格(Excel / Sheet)、演示(PowerPoint)三种文件形式。无论是对 MS Office 还是 WPS Office 而言三件套都是它们的重要组成部分。
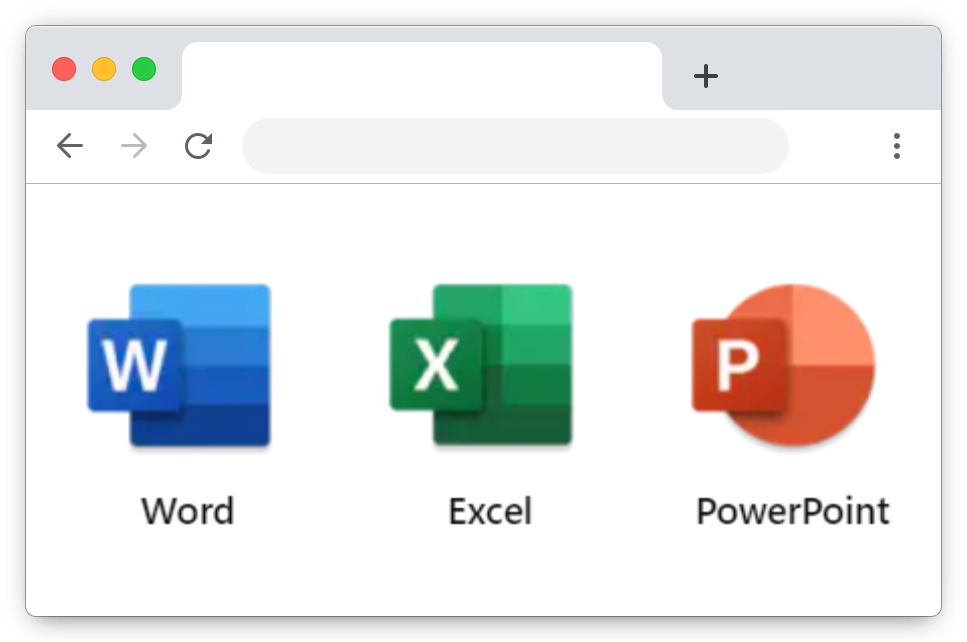
国外的微软 Office(Microsoft Office,下简称 MSO) 和国产的 WPS 在界面和操作上并没有本质区别,甚至可以说是 —— 完全一致。由于国内外办公环境的不同,MS Office 和 WPS 的操作界面和功能也具有本土化的差异。
MSO 的优势在于购买笔记本时随机附送,对文件的兼容性好,软件的界面非常现代化,每三年一次大更新,加入更多新颖的功能。缺点是贵 (已经预装的不用买),启动慢,占内存大,bug 多,一些联网功能对国内环境不友好。
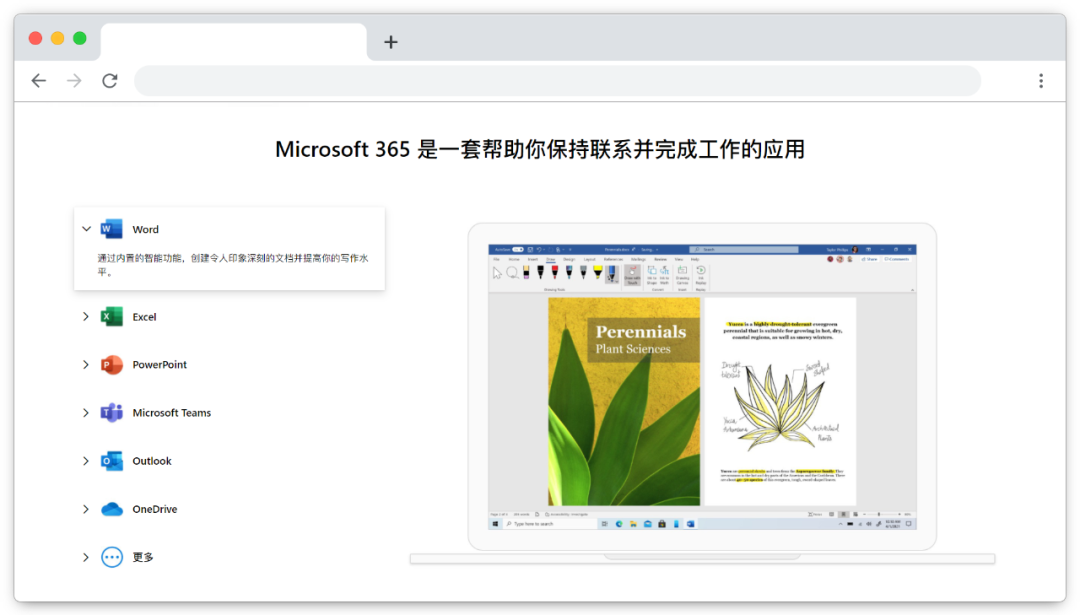
WPS 的优点是下载安装方便,启动速度快,加入了图片识别、格式转换等本地化功能,有云同步,可在线搜索教程。缺点是广告多,很多功能需要登录和开通会员,新的 Excel 公式、SmartArt 图表等功能跟不上 MSO 的更新步伐。
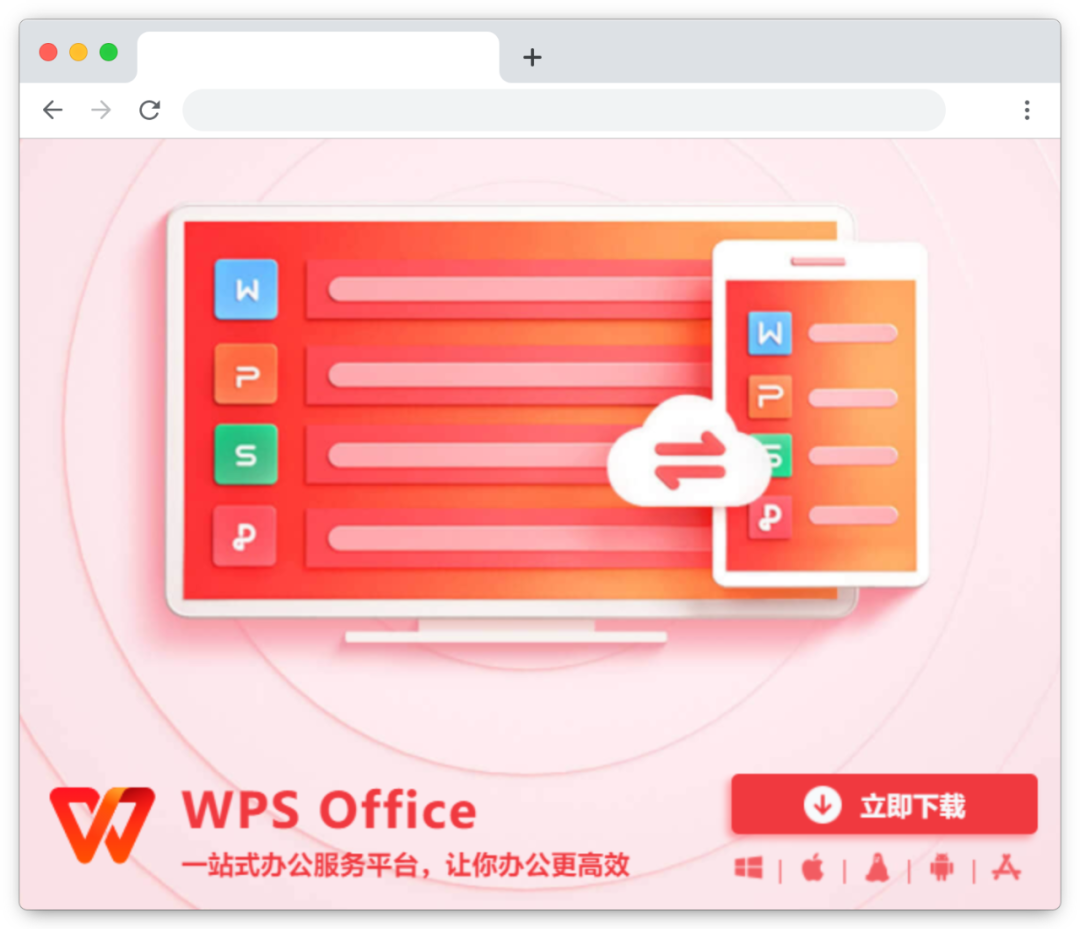
不用担心,无论是 MSO 还是 WPS,都足够完成论文排版的任务,在软件选择上无需太过纠结。MSO 看起来更「先进」一些,更适合电脑高手使用;WPS 用来排版论文也不会有太多问题,安装启动方便,有教程指引,更适合电脑小白。
综合来看,无论是毕业论文排版,还是未来走出社会的办公需要,我可能会更推荐大家使用 WPS,即装即用无需过于卡在安装和破解的问题上,学习成本低,至于付费,微信中有一个「我的 WPS 会员」小程序,每天中午 1 点之前打卡一次,就能保底获得一天会员(傍晚到账)。

虽然不能白嫖 WPS 超级会员和稻壳会员,但稻壳只是能使用付费的模板或字体而已,对于毕业论文排版来说根本不需要。绝大多数情况下我们只需要普通会员中的格式转换、批量图片压缩这些付费功能而已。
再来说说文件格式吧。
Word 的文件格式为 *.doc 或 *.docx。由于 MS Office 2007 版以后都默认采用 docx 格式,且 docx 支持的特性也更多,可插入 LaTex 公式、代码、svg 图标、宏等元素。因此 docx 兼容性比 doc 格式更好。
同理 PPT 也有 *.ppt 和 *.pptx、*.xls 和 *.xlsx 两种格式之分,带 x 格式的支持的特性更多。
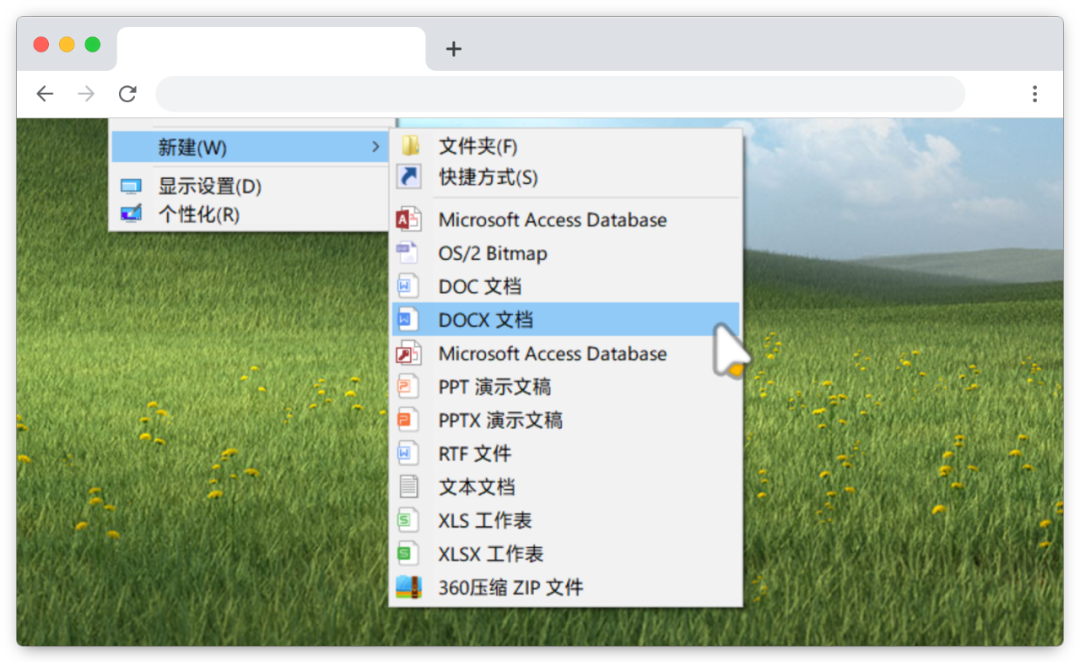
所以大家在新建和保存论文文件的时候,最好创建为 docx 格式而不是老旧的 doc 格式。MS Office 也最好使用 2010 及以上的版本,保证更好的兼容性。如果学校提供的论文模板是 doc 格式,但是自己又想在 doc 格式模板的基础上排版自己的论文,那么就可以先另存为 docx 格式之后再进行编辑。
如果想要把自己编辑好的论文拿去打印,那么最好把论文转换为 *.PDF 格式之后再拿去打印店。因为 PDF 能够极大程度上保留自己原有的排版,不会因为打印店电脑的软件兼容性问题而导致排版错乱。
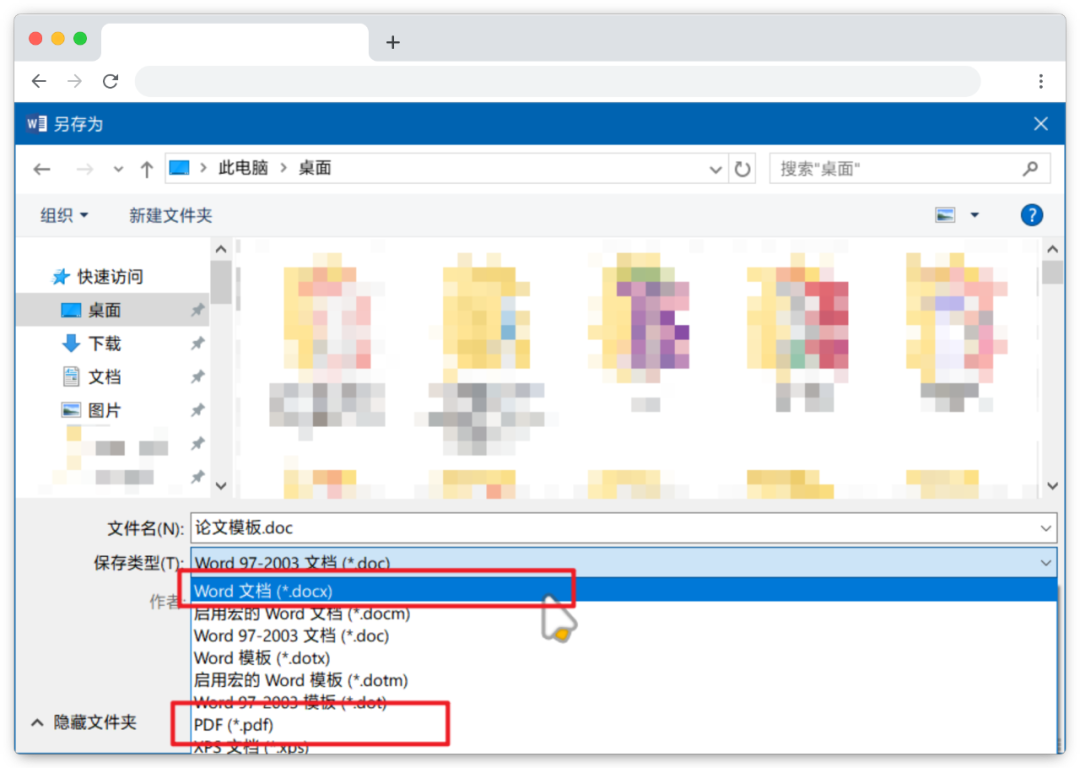
Word 转 PDF 可直接在 Office 中另存为,选择 PDF 格式保存即可,不需要四处去找文档转换工具。而 PDF 文件无法直接转换为 Word ,即便转换成功也无法正常编辑。
接下来就来进入教排版的正题。
2 关于字体:中文字体和西文字体,其实可以分别设置
因为论文一般会对中文字体和英文字体做分别的要求,比如中文用宋体小四,英文用 Times New Roman 12 号,但我们实际论文排版中,都是中文和英文混合使用,如果不停地选中后切换字体,未免也太麻烦了。
其实,大家是可以在「字体」属性中,分别设置中文和西文字体,以及它们对应的字号的。需要注意,中文使用的字号是大写字号(如三号、小三、四号等),而英文的字号采用的是阿拉伯数字(如 12、13 等)。
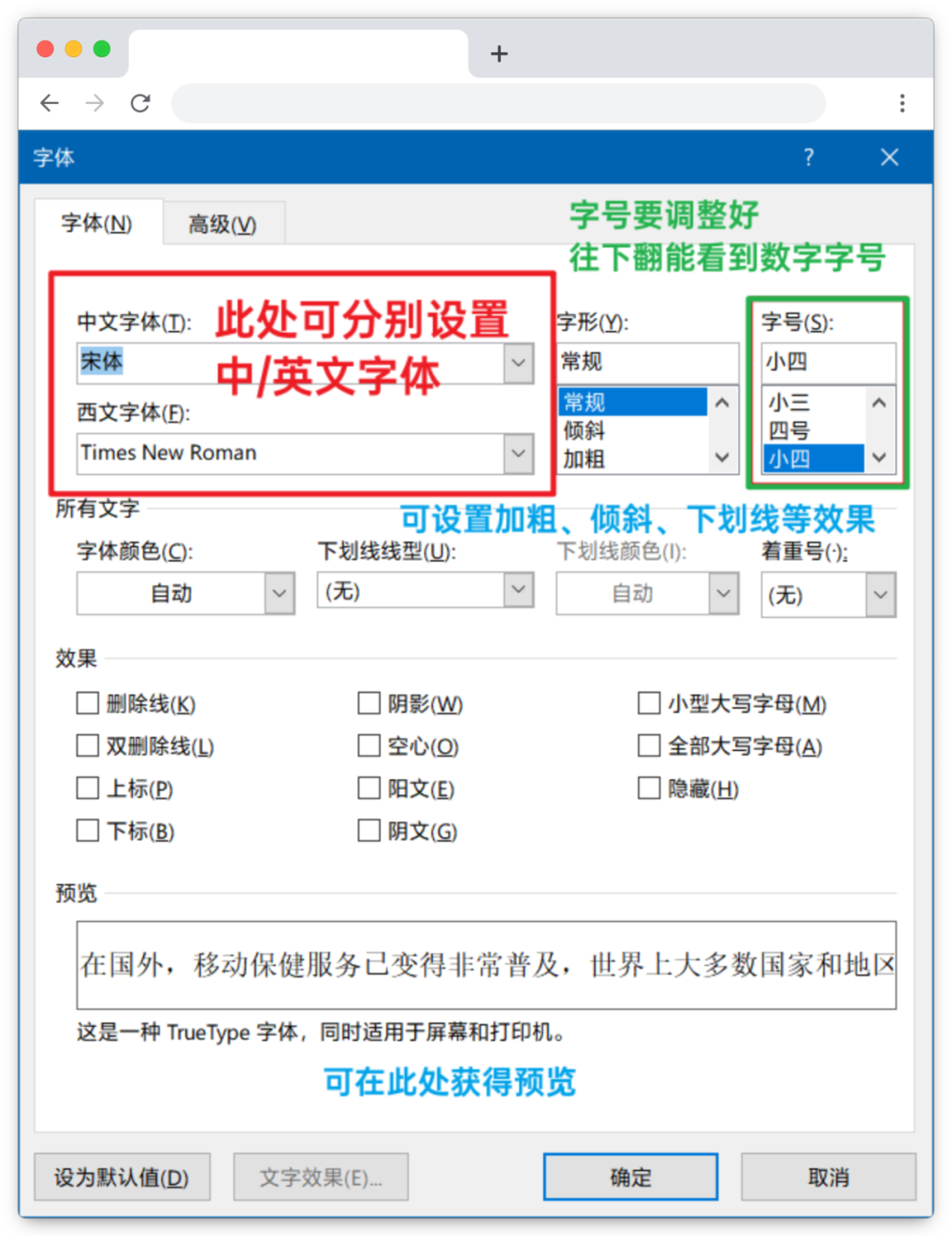
至于「字体」属性怎么呼出嘛,鼠标右键后选择「字体」,或者上方工具栏里「字体」选项卡点右下角小折折都可以。
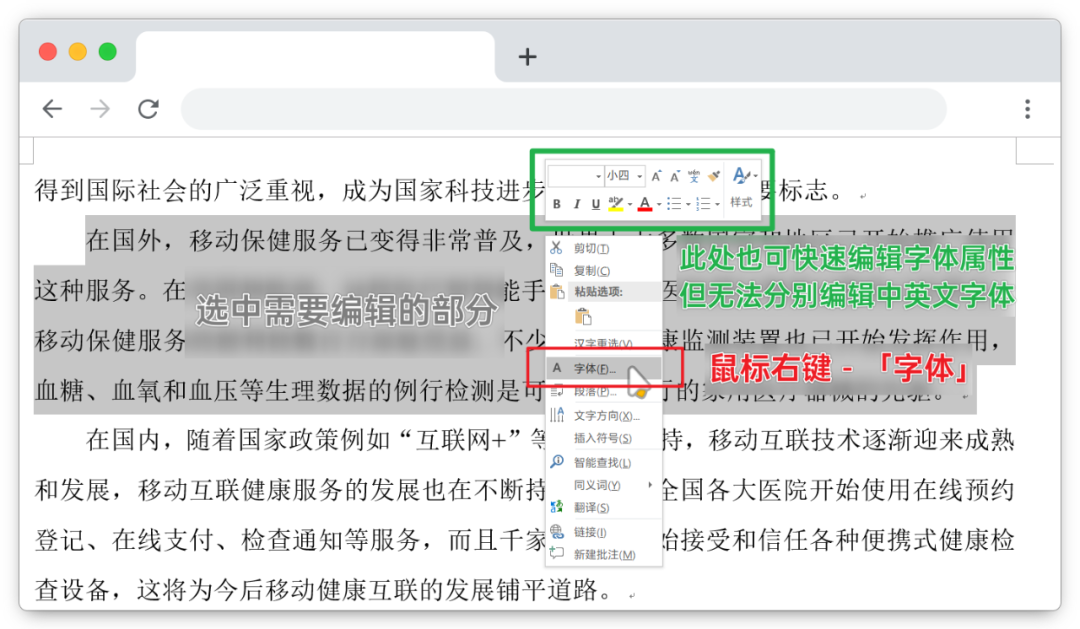
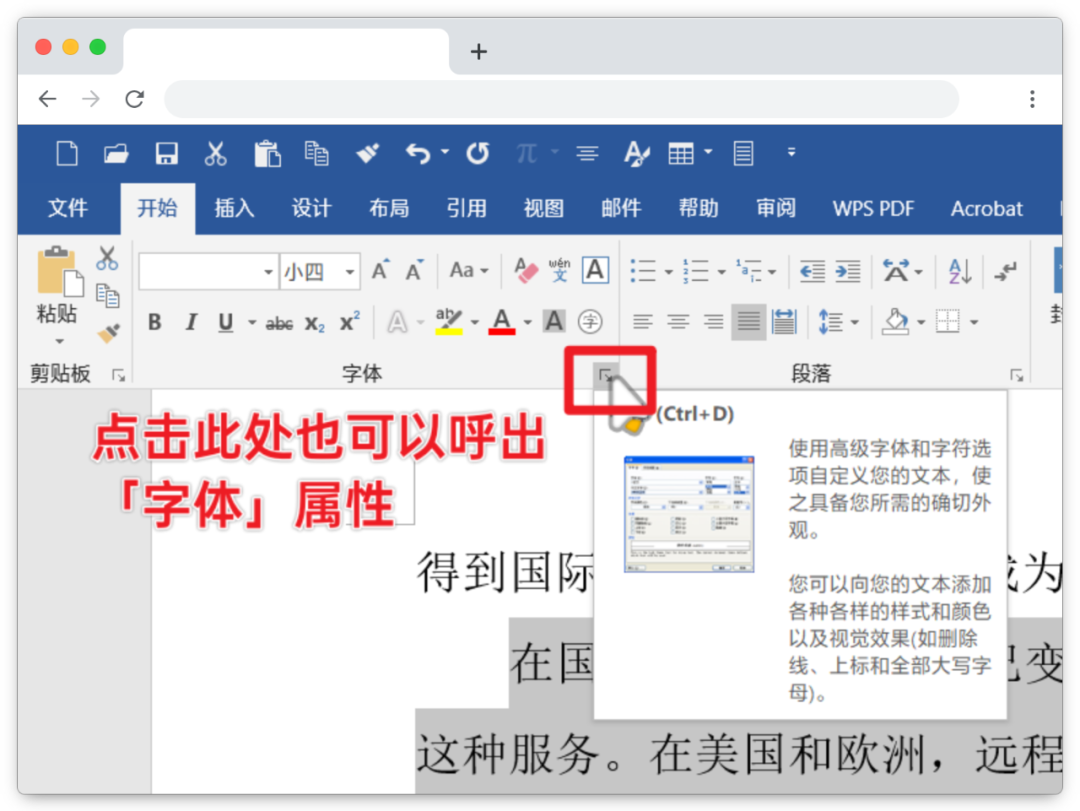
除了分别设置中英文字体以外,「字体」属性或功能区选项卡也能完成更加细致的字体设置,比如字间距、着重号、上下标等,具体还是以各位毕业论文的要求为准。
3 关于段落:那些狂按空格解决不了的问题
先说一个冷知识:在 Word 中一个汉字等于一个字符,并等同于两个空格。
摘要、参考文献等大标题,基本也都会要求字与字之间要隔四个字符,摘要的关键词之间也要隔着两个字符,所以像标题「摘」和「要」两个字之间要打出八个空格才符合要求。
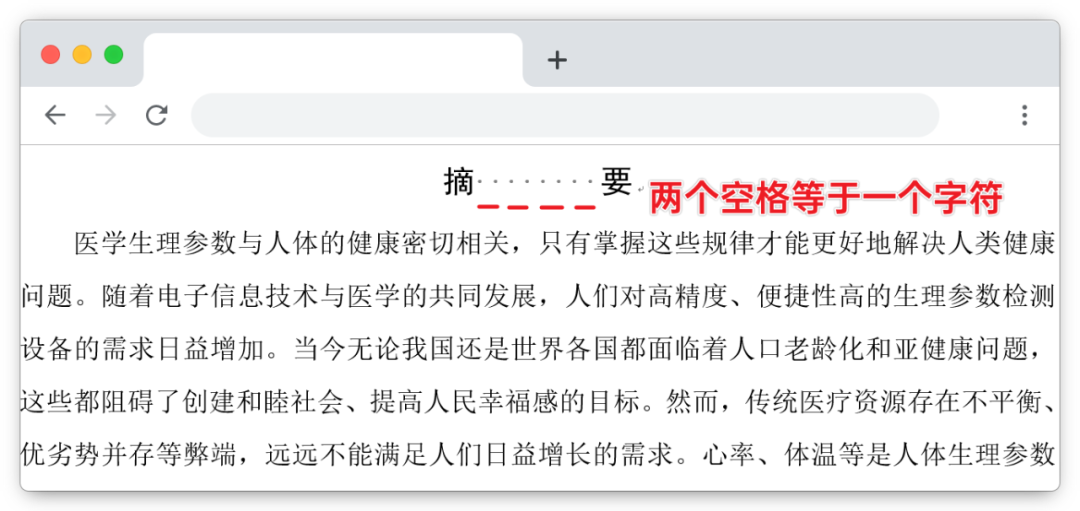
另外,一般毕业论文都是要求首行缩进 2 字符的。这是否意味着我们每次都要在每个自然段段前都要加 4 个空格呢?
不!只需要在「段落」属性里进行设置,就能解决段落的缩进问题了!
呼出「段落」设置的操作也和「字体」一样,鼠标右键 -「段落」,或者上方功能区「段落」选项卡点右下角都可以。
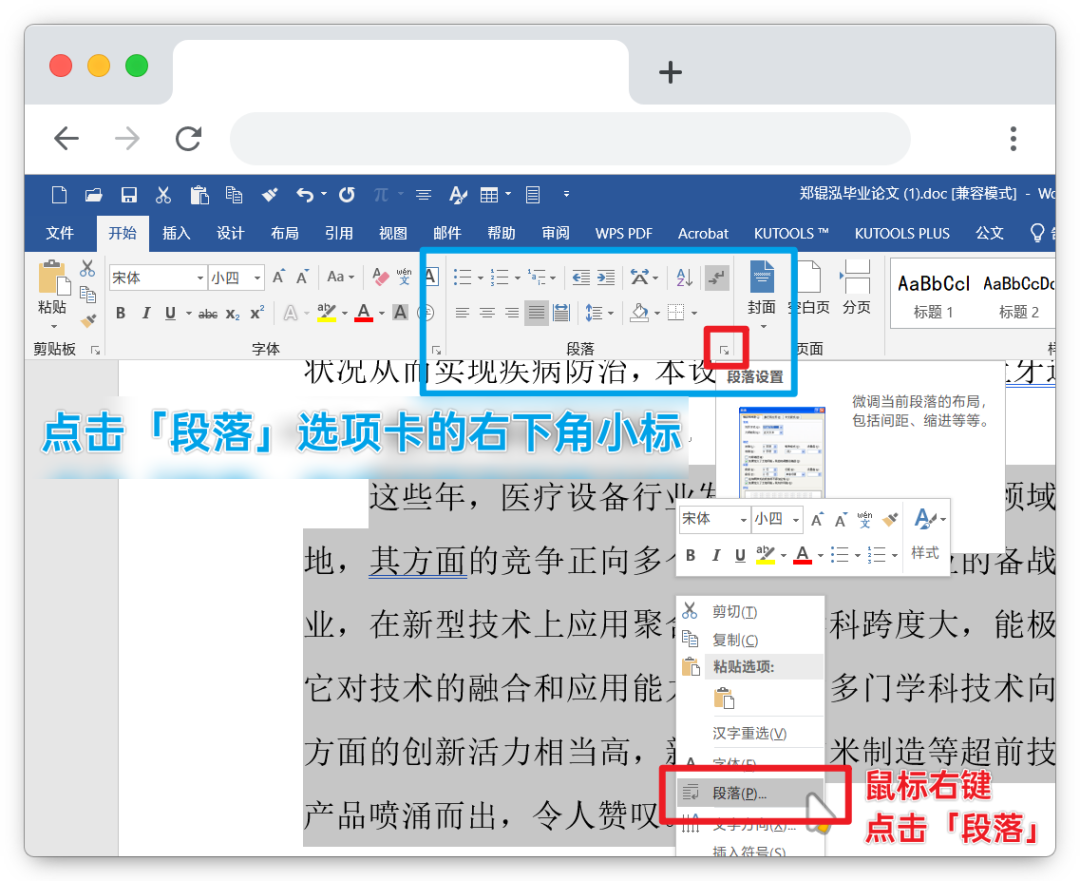
然后找到段落中的「缩进」选项,设置为「首行缩进」2 字符。
首行缩进不仅省去了添加空格的麻烦,当段落对齐方式为「两端对齐」时,首行缩进也能避免段落与段落间开头无法对齐的问题。
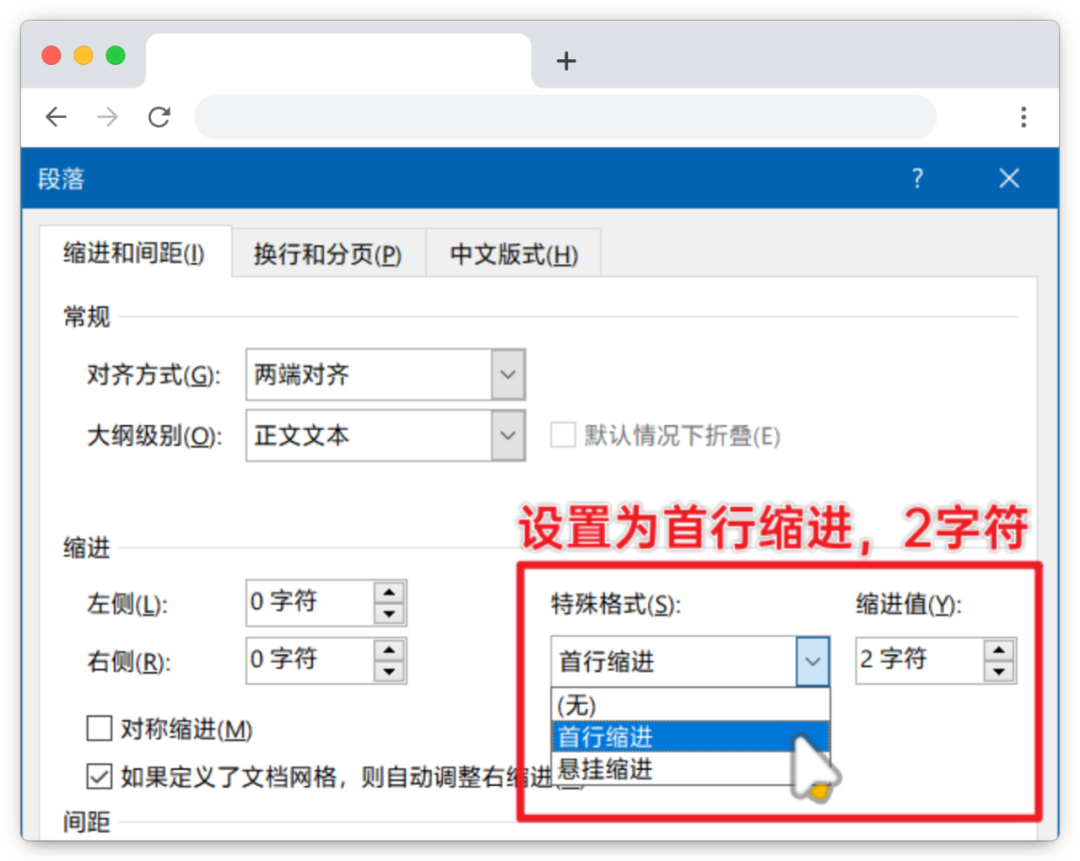
那么「悬挂缩进」又是什么玩意呢?
毕业论文的「参考文献」部分,有的学校会要求每个引用来源的第二行往后空两个字符,此时悬挂缩进 2 字符就发挥作用了。
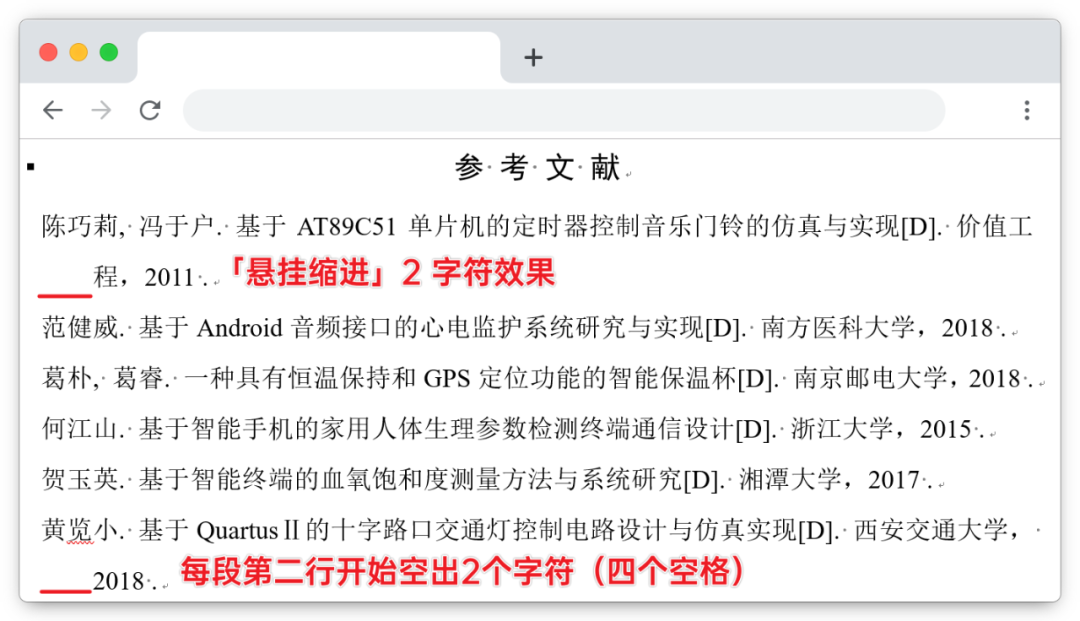
刚刚我也提到了「两端对齐」,这个东西相比「左对齐」,能够把一行中原本够不到右侧页边距的内容自动撑到最右侧边距,这样行与行之间也会变得更加工整,不会显得右侧老是缺了一块。
「对齐方式」也是在段落属性里进行设置的。待会还要提到行间距和段前段后距,同样是属于段落设置。
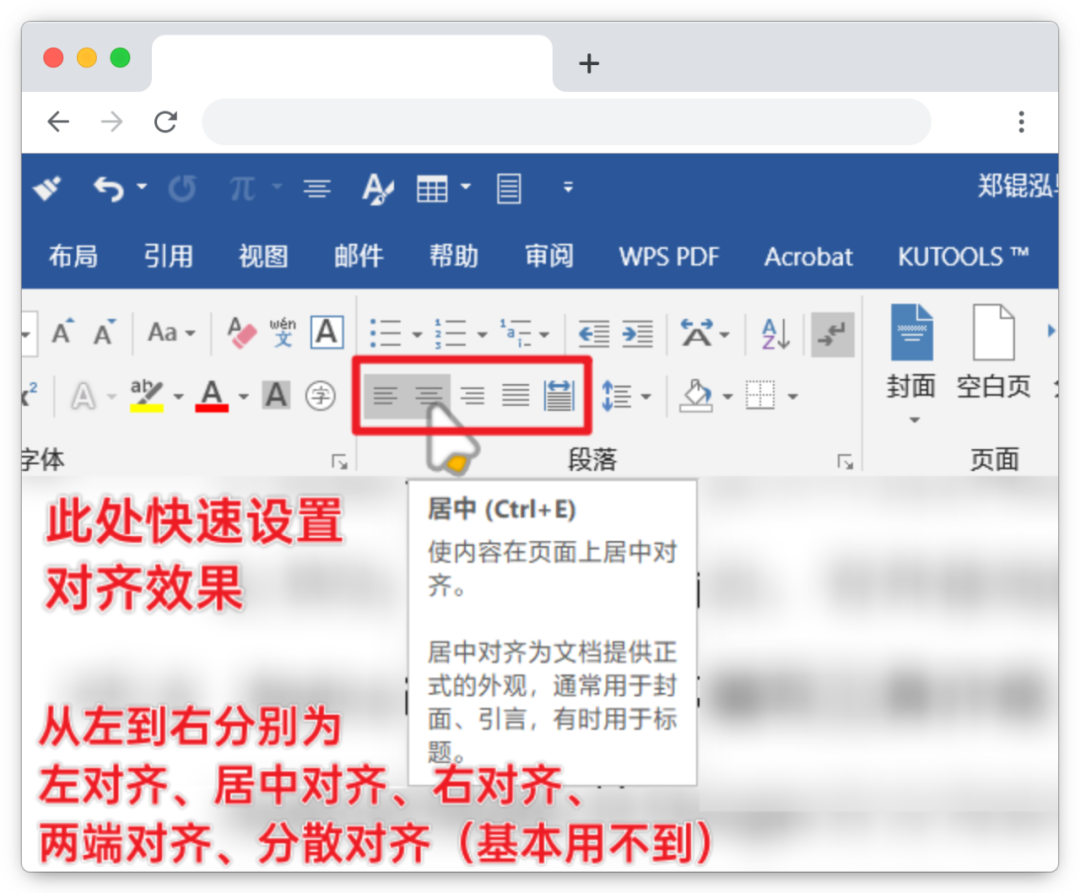
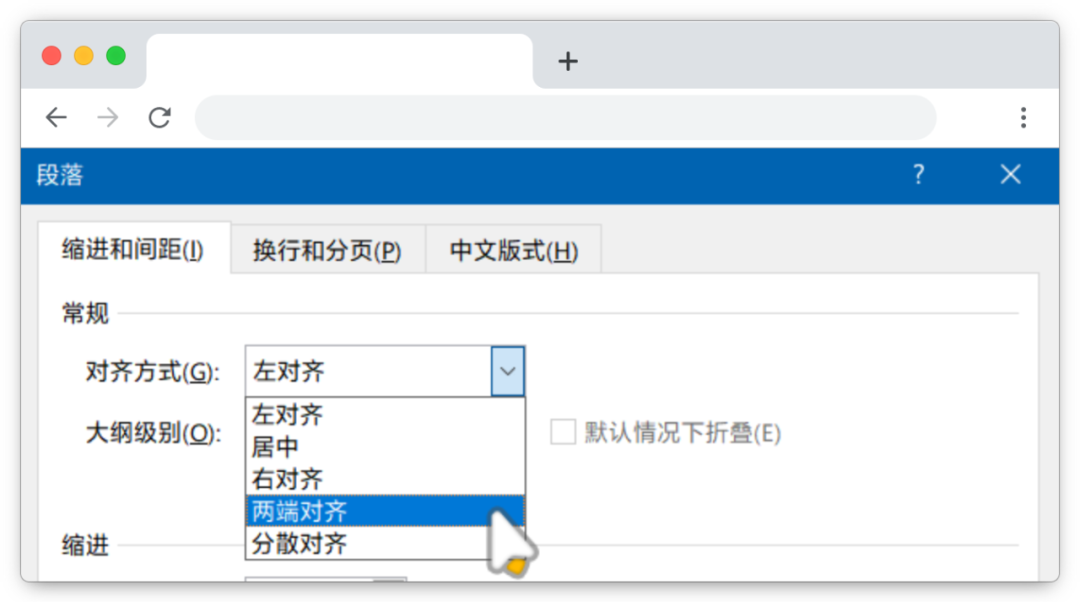
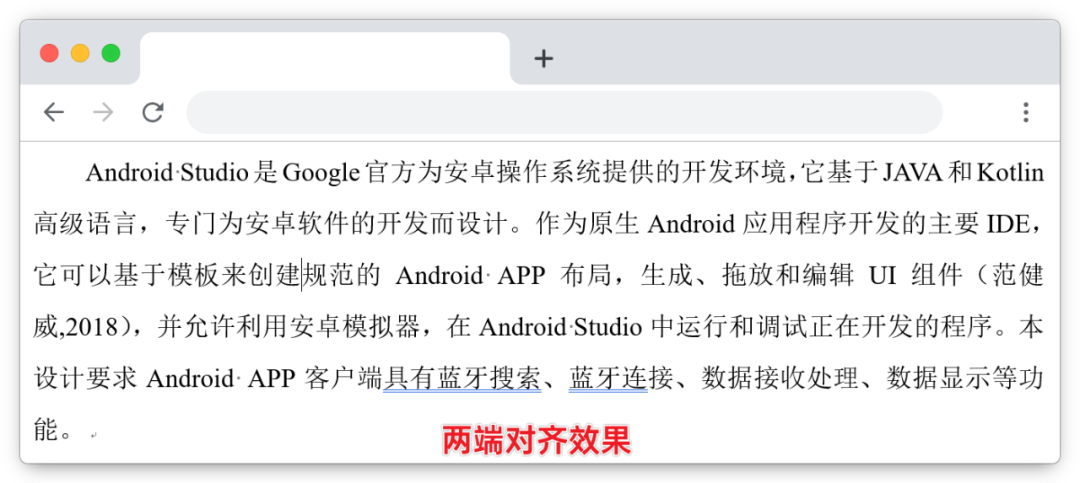
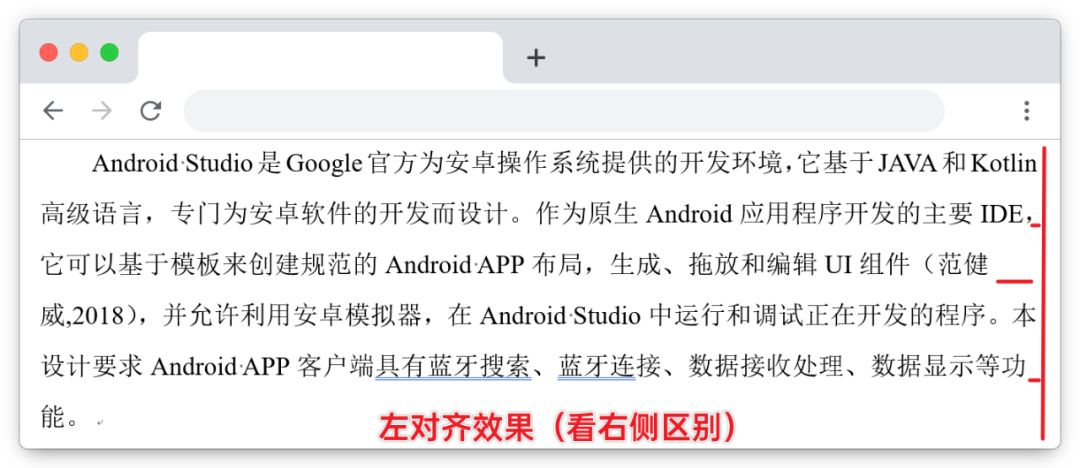
那么再说一个冷知识,当我们设置某一段的段落属性时,无需鼠标从头拖动到尾选中这一段,咱们只需鼠标点击一下,使光标处于该段落处,再进行段落设置即可。
行距和缩进一样,也是在「段落」属性里进行设置。一般按要求,都是 1.2 或 1.5 倍行距,此时就不需要设置具体的距离数值了。
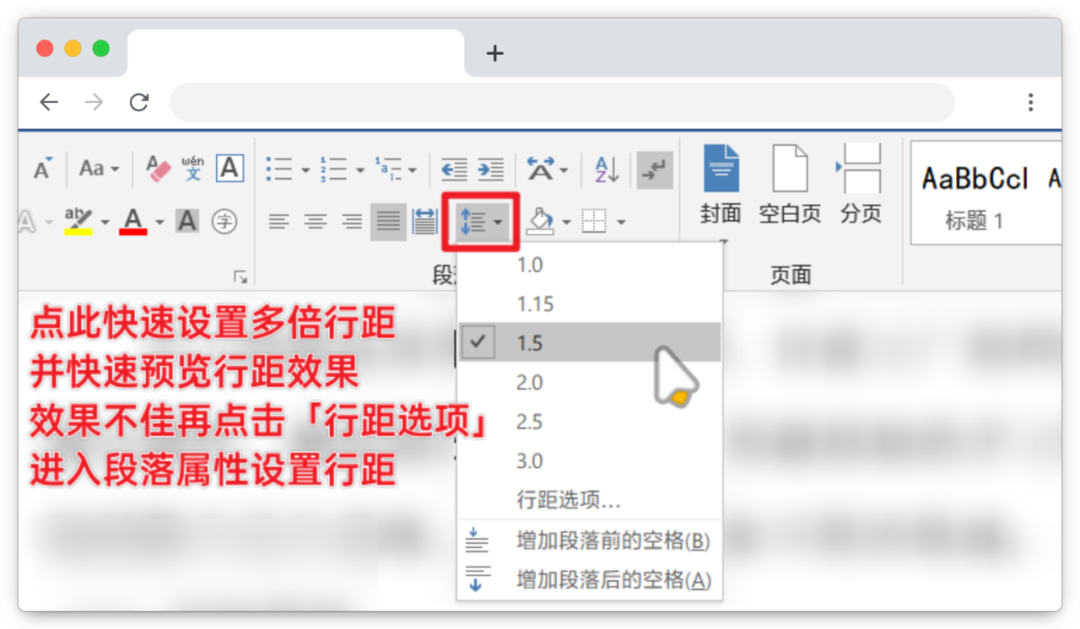
如果需要设置具体行距值,则在段落中点击「行距」,选择「固定值」,填写所要求行距数值即可。如果发现设置固定值后,每行距离并没有明显变化,则需要取消勾选下方的「如果定义了文档网格,则与网格对齐」。
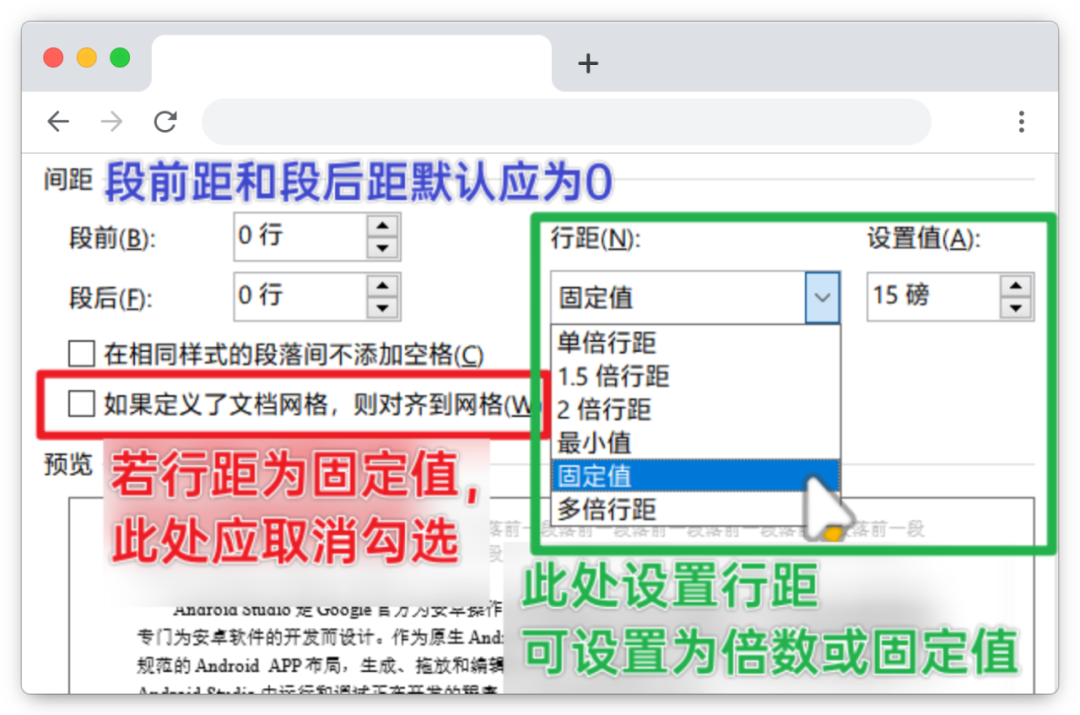
如果设置完行距之后,发现段落前后依然空得太多/间隔太紧的时候,则是因为「段落」属性中段前距和段后距没有设置好,一般为 0 。
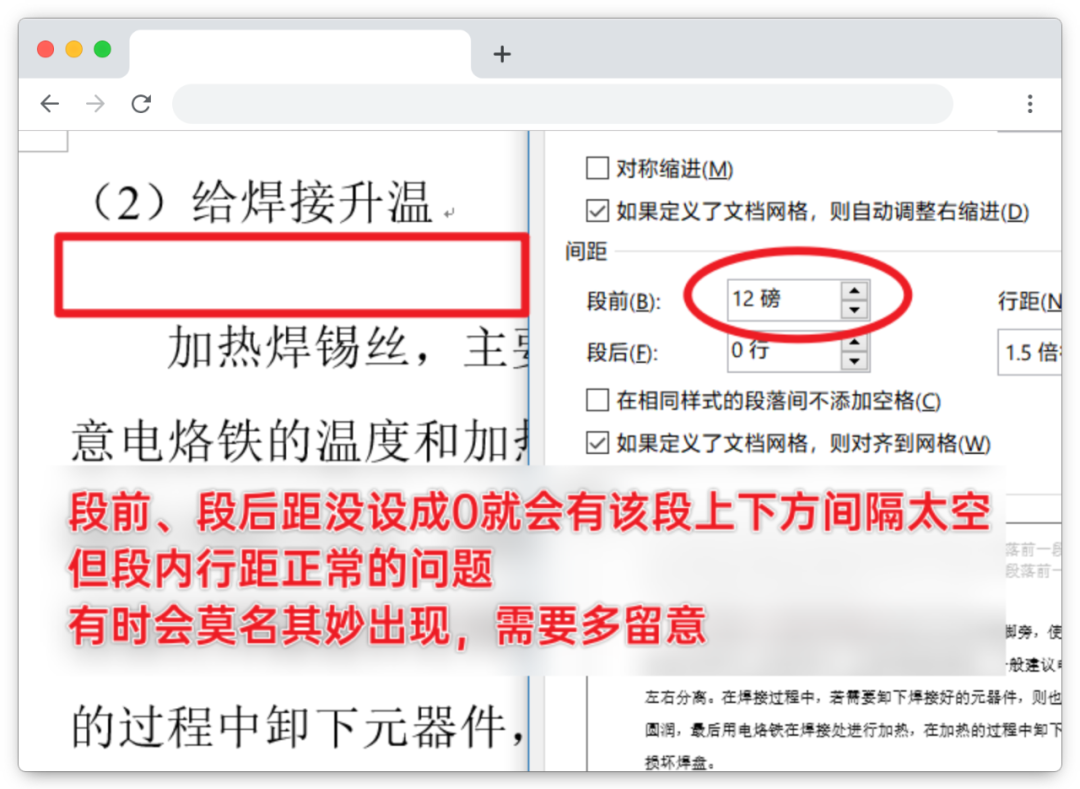
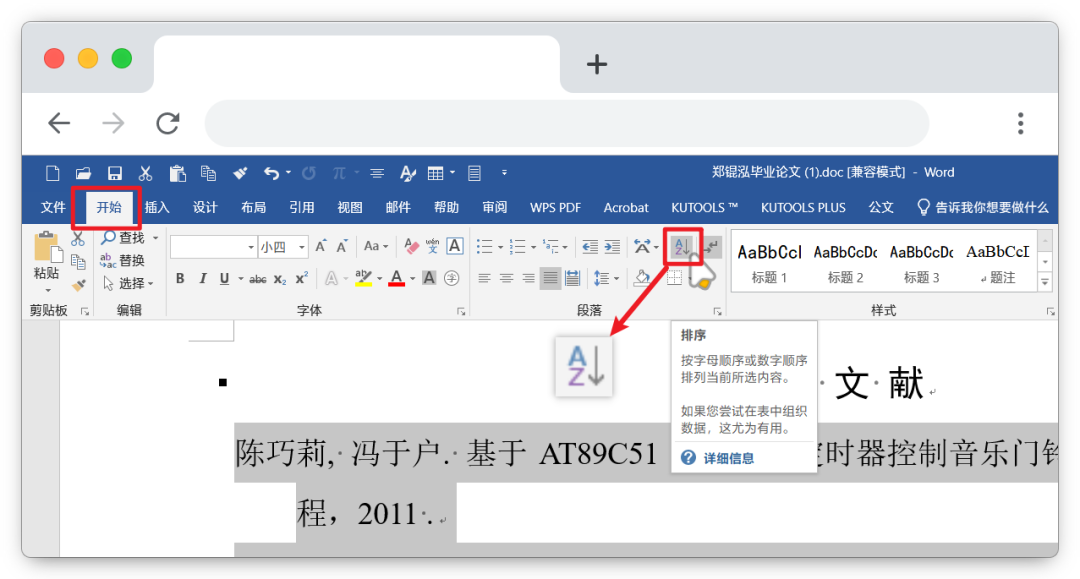
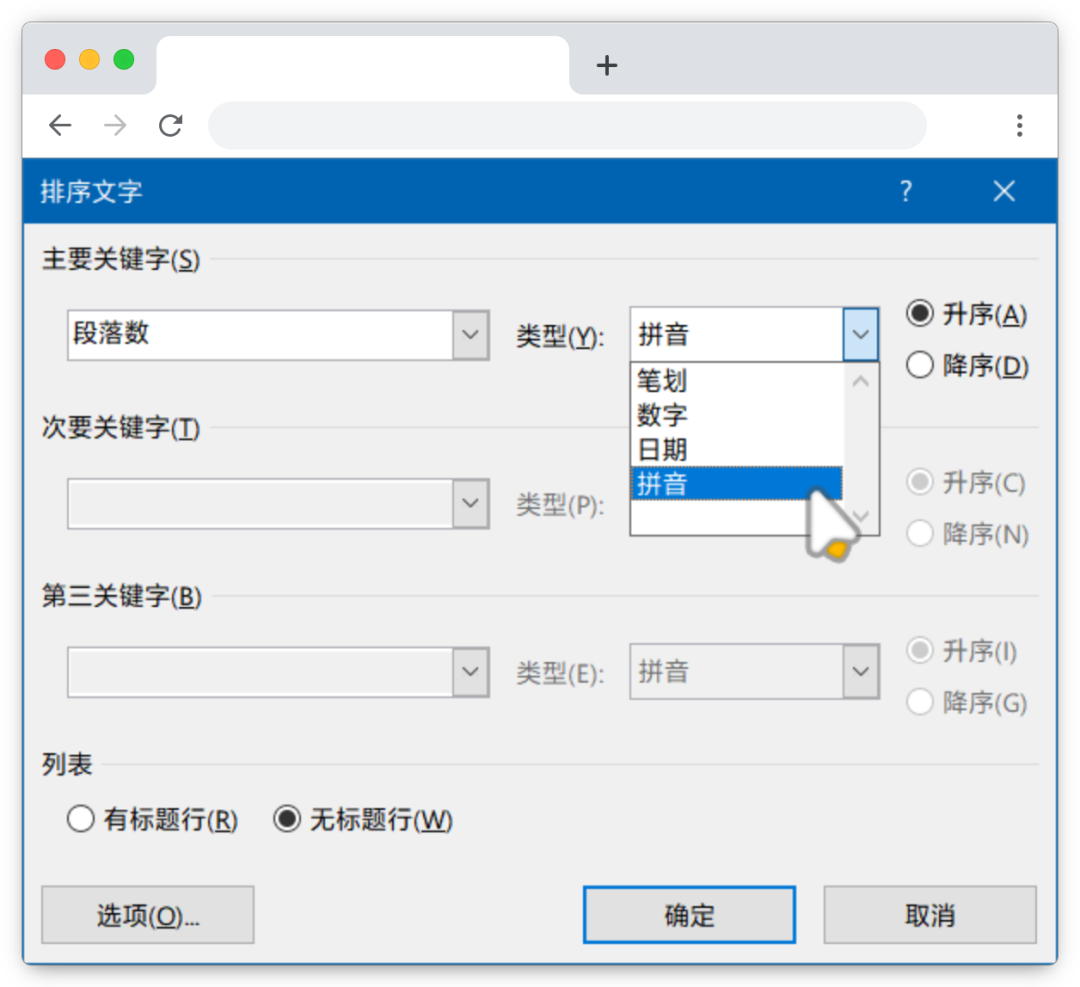
4 关于页面布局:你的页边距设置好了吗?
为了方便装订,学校也会对页面的纸张和页边距有要求。一般都是采用 A4 纸,页边距上下左右大概两公分(具体以学校要求为准,我们是 2.4 cm)。
对于纸张选择和页边距的设置,都可以在 Office 上方的功能区「页面布局」选项卡当中找到,可以很快速地对页边距等纸张布局进行设置。
另外有的学校会要求封面采用虎皮纸进行包装,这个则可以在打印时咨询打印店内工作人员进行操作,无需手动制作。
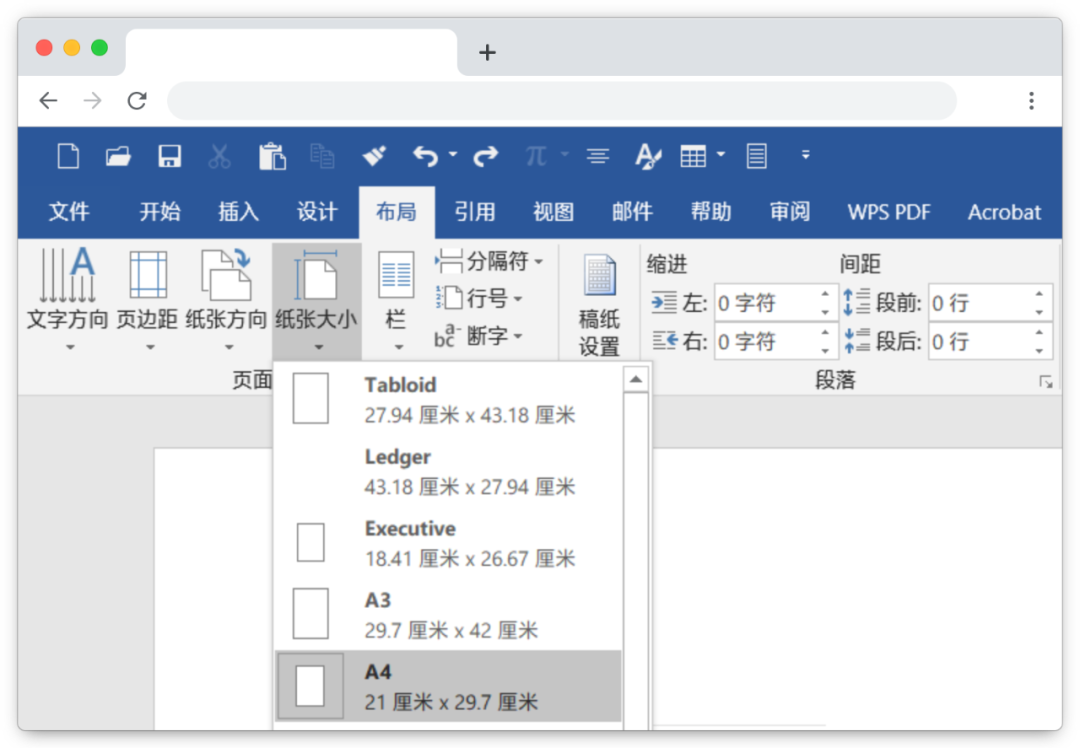
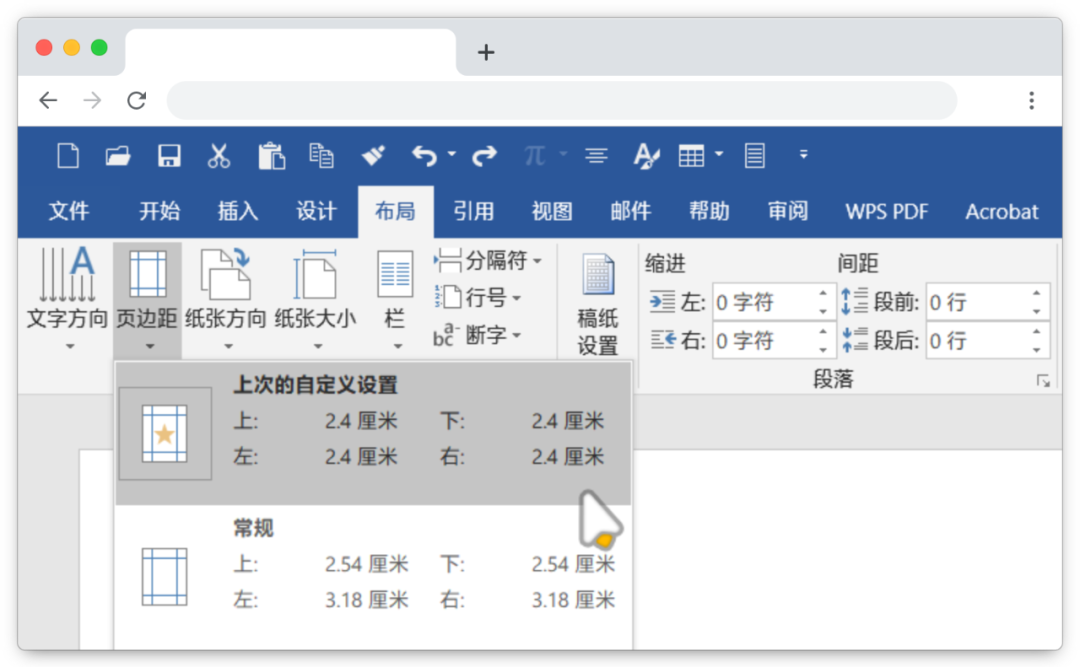
顺便来说说「分页符」吧,简单来说就是当你需要从新的一页开始编写论文,但下方仍然为空白时,此时正确的做法是在「插入」选项卡中,选择「分页」-「分页符」,就能重新起开一页进行操作了。
插入分页符的好处是可以不用一直狂按回车换行怼到下一页,并且在前一页或前几页有大量修改时,分页符之后的页面和内容也不会受影响,比如被拉回来或挤下去。
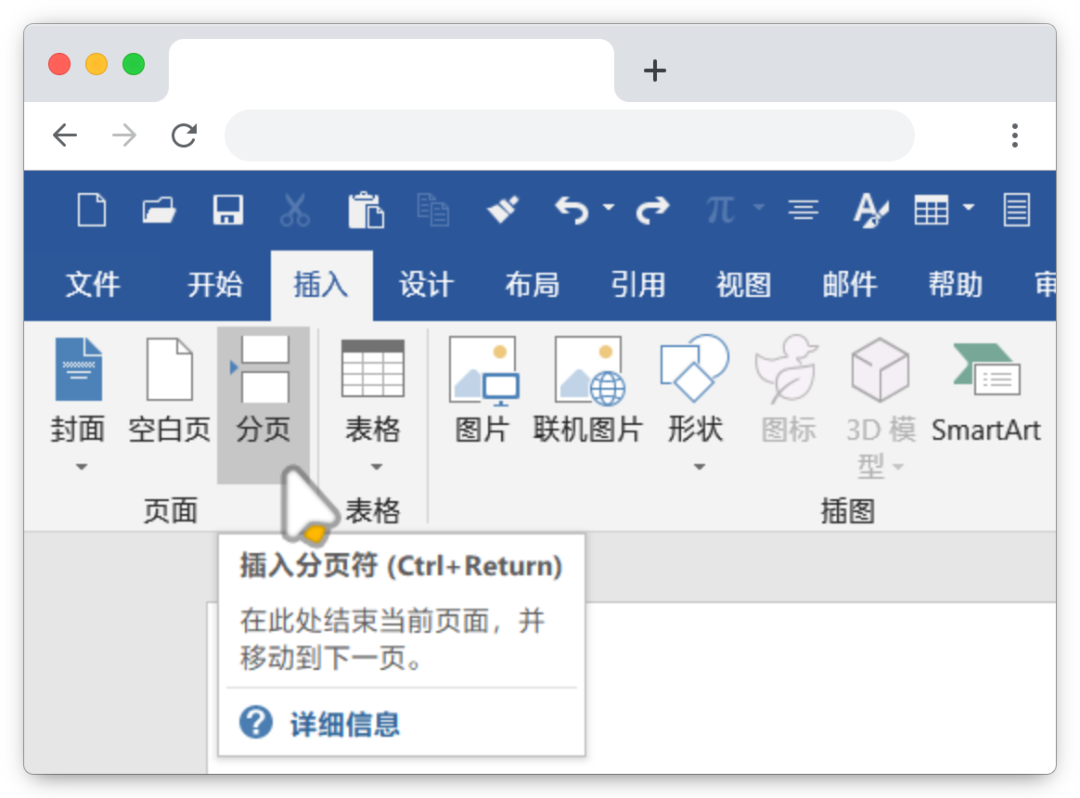
低情商疯狂回车:
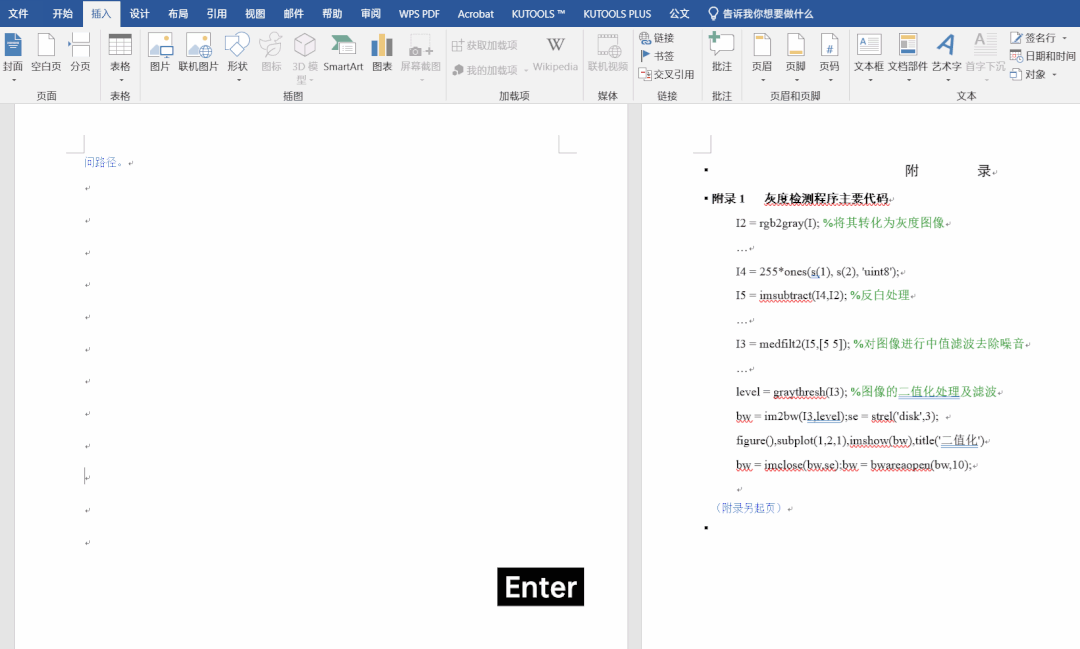
高情商插入分页符:
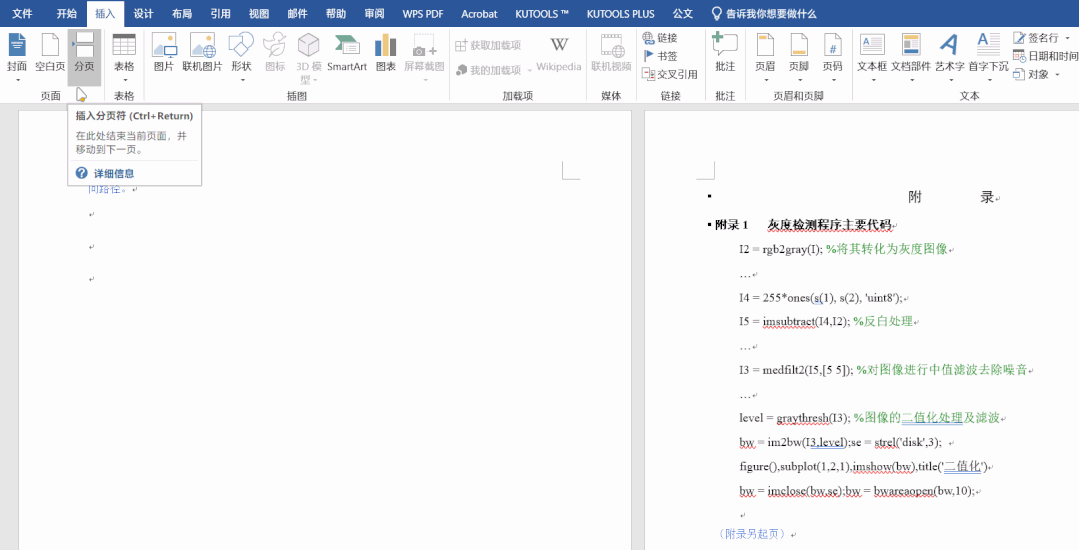
5 关于表格:按照论文要求制作「三线表」
不知道大家学校的论文对表格有没有「三线表」的要求,但我们学校是有的。
所谓「三线表」,就是将表格制作成左右无框线,且只有表头有上下框线、表的末尾有下框线三条框线。
并且表格最上和最下的那两条框线需要进行加粗。
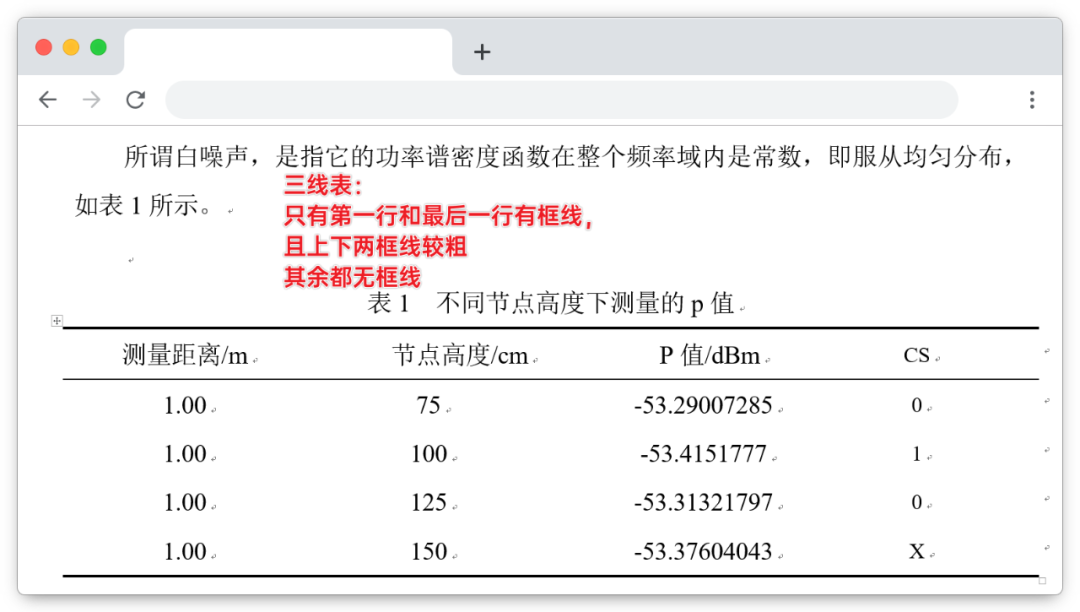
要设置三线表也很简单,首先先选中整个表格(无需拖拽,只需要鼠标移动到表格左上方,选择这个小十字箭头),然后上方功能区选择「表格样式」选项卡。
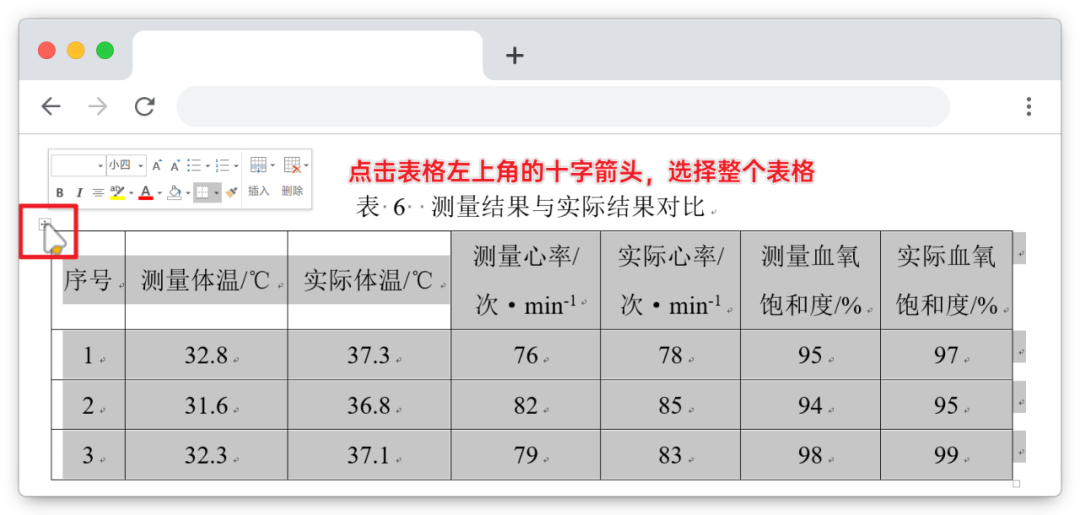
选择「边框」,然后设置为「无框线」,先去掉整个表格的边框。
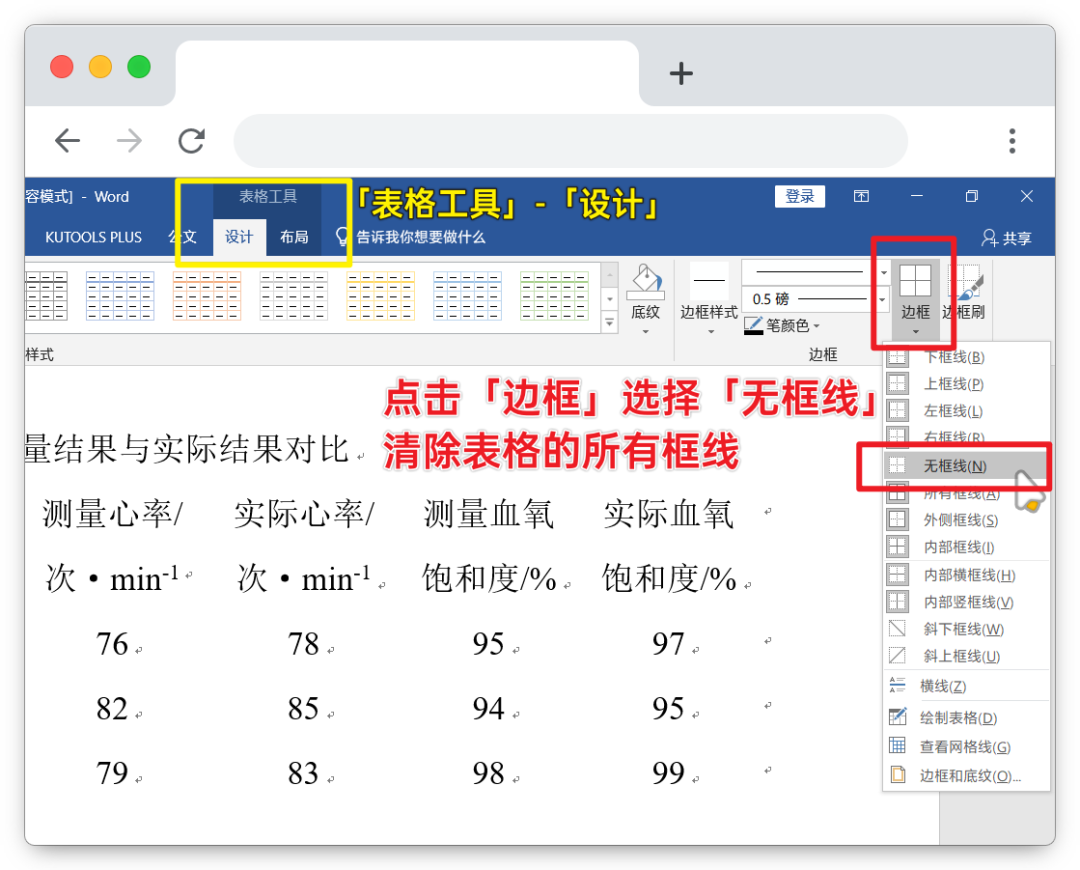
然后选择表格的第一行(鼠标移动到表格第一行位置左侧,鼠标指针变成反方向时可选择整行)。
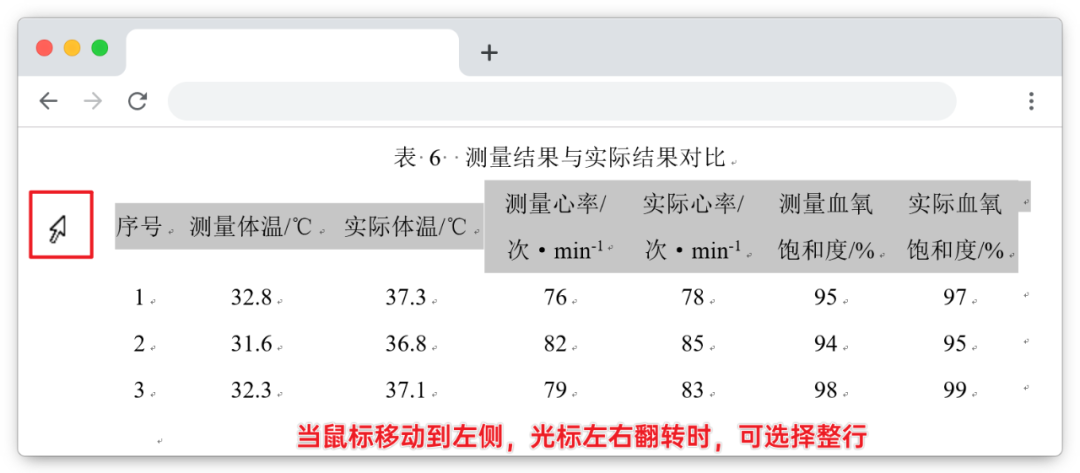
鼠标右键 – 「表格属性」–「边框和底纹」。

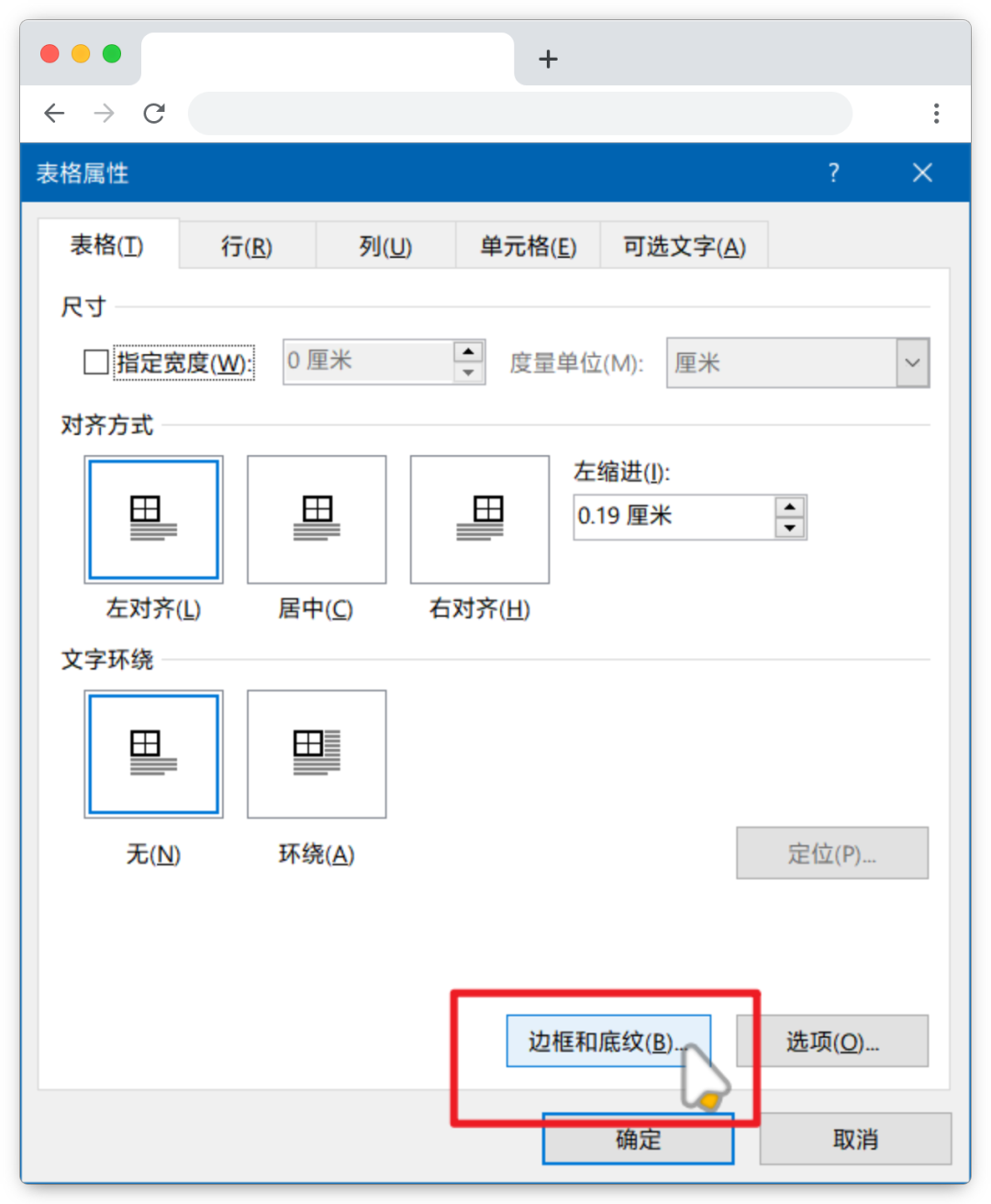
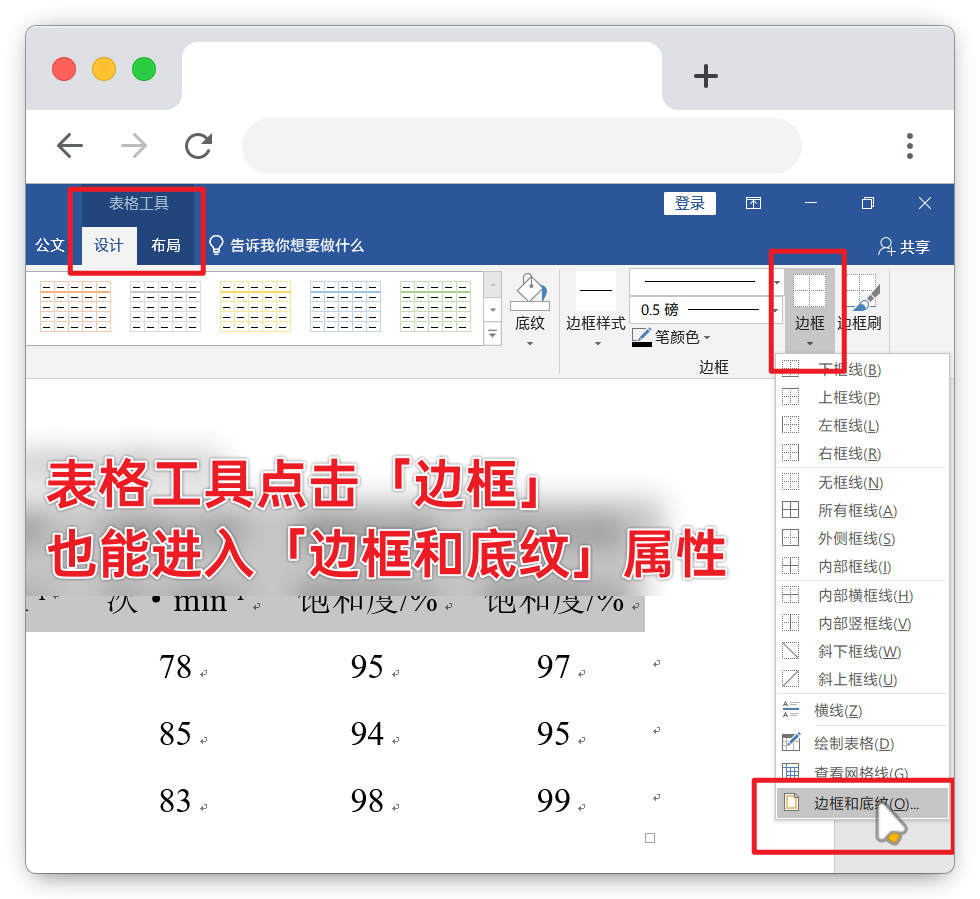
在「边框」选项卡中,右侧点选位置可添加边框。我们先点击下部,添加默认粗细的下边框。
上边框需要使用较粗的框线(1.5 磅),所以我们在左侧选择边框宽度为 1.5 磅后,再点击表格下部,添加粗框线。
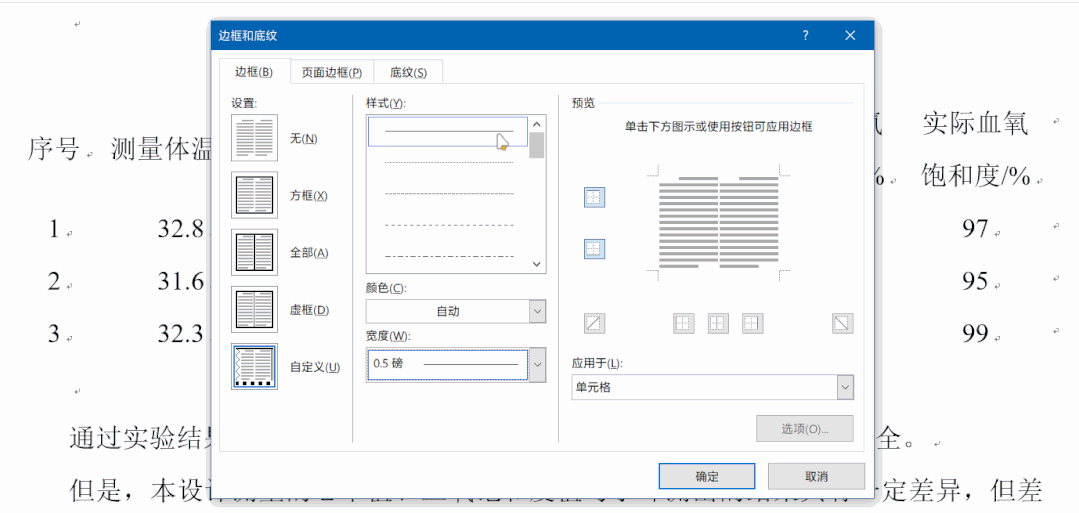
这样,第一行就完成了上框线和下粗框线的添加。同理最后一行则选中后进入「表格和边框」选项添加较粗的下框线。
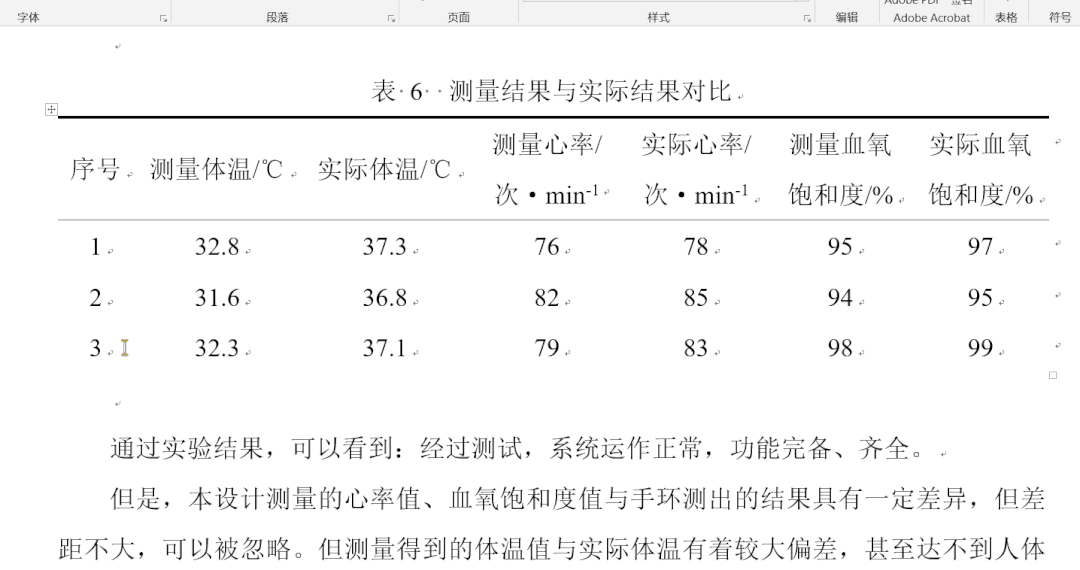
6 关于题注:善用题注,图表编号不用数
在论文中,是要求每张图、每张表都要在其上方或下方进行编码标注的。如果我们是手动换行进行编写,则需要自己手动进行从 1 开始的编号。
只要图和表格一多起来,那么一个一个进行编号也是很麻烦的。另外,手动编号不仅容易出现数漏或数多的错误,如果需要进行增删的话,那么原有的编号也要一个一个重新修改。
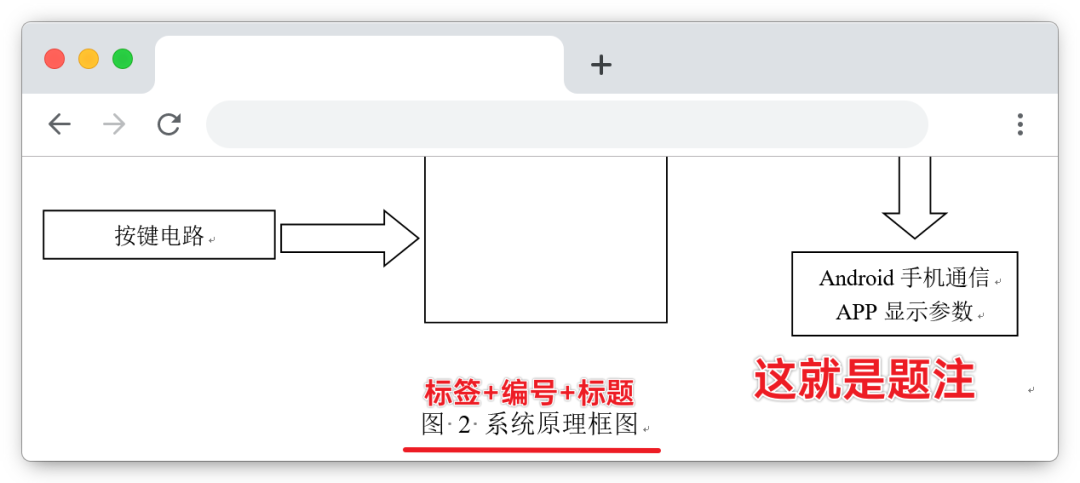
但是,只要我们使用「插入题注」功能,我们就不需要编号了,只需要设置好编码的格式以及每张图片和表格的标题即可。
想要插入题注,我们需要选中图片或表格(在图表处点击左上角的十字),然后鼠标右键 – 「插入题注」。
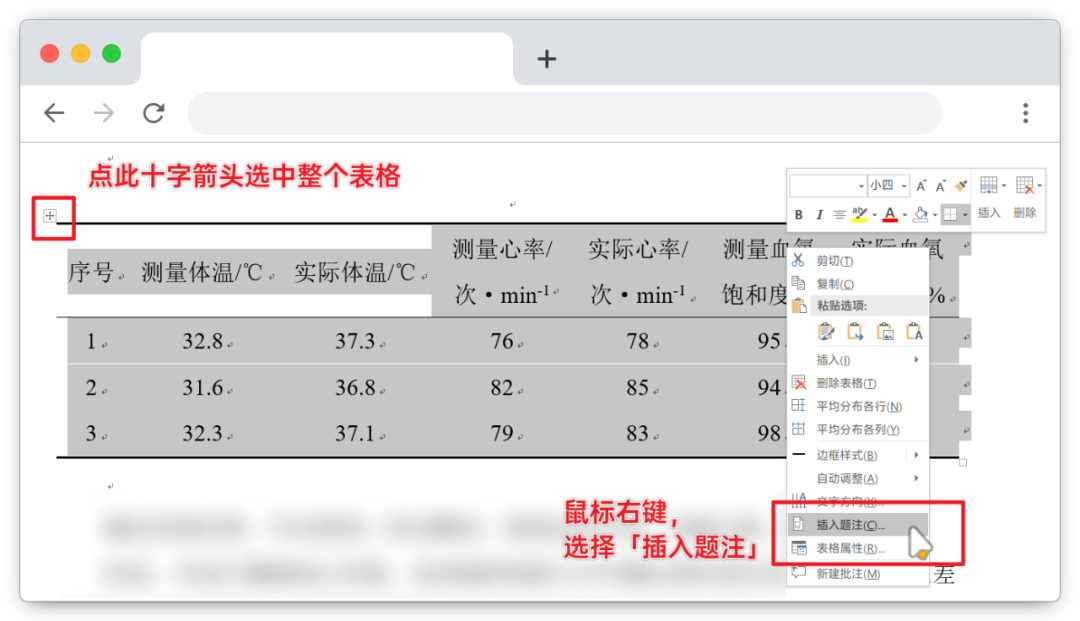
在「题注」属性中,我们可以选择题注插入的位置(在图表上方或下方)和题注的标签,并在编号后输入该图表的标题。
标签就是编号前固定的部分,一般按论文要求为「表」、「图」或不填,比如标签为「表」,这个表的题注就是「表 1 xxx」「表 2 xxxx」这样子。
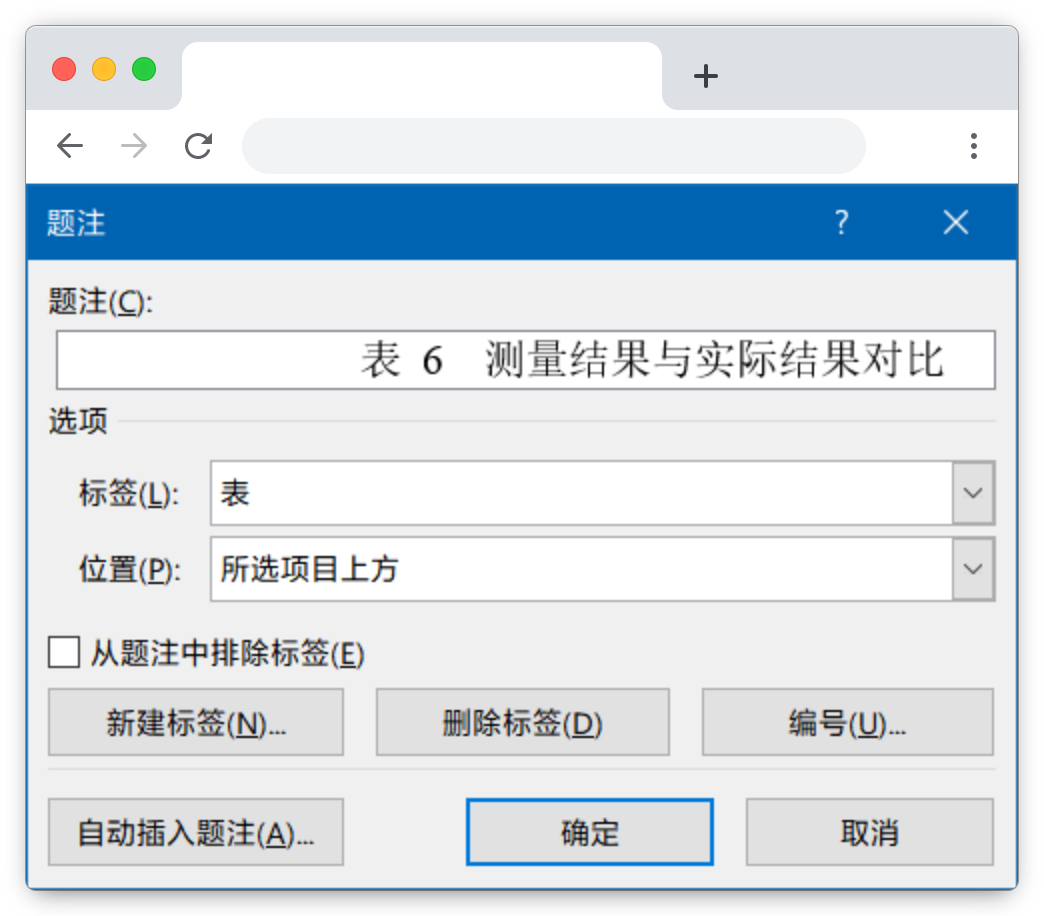
除了默认给到我们的标签,我们也可以自己新建标签,比如如果图表需要每章开始重新计数的,我们就可以新建类似这样的标签:「表 1-」「表 2-」再进行逐个设置,如此一来题注就会以「表 1-1」「表 2-1」的形式进行自动编号了。
如果不需要在编号前标签,则勾选「在题注中排除标签」即可。
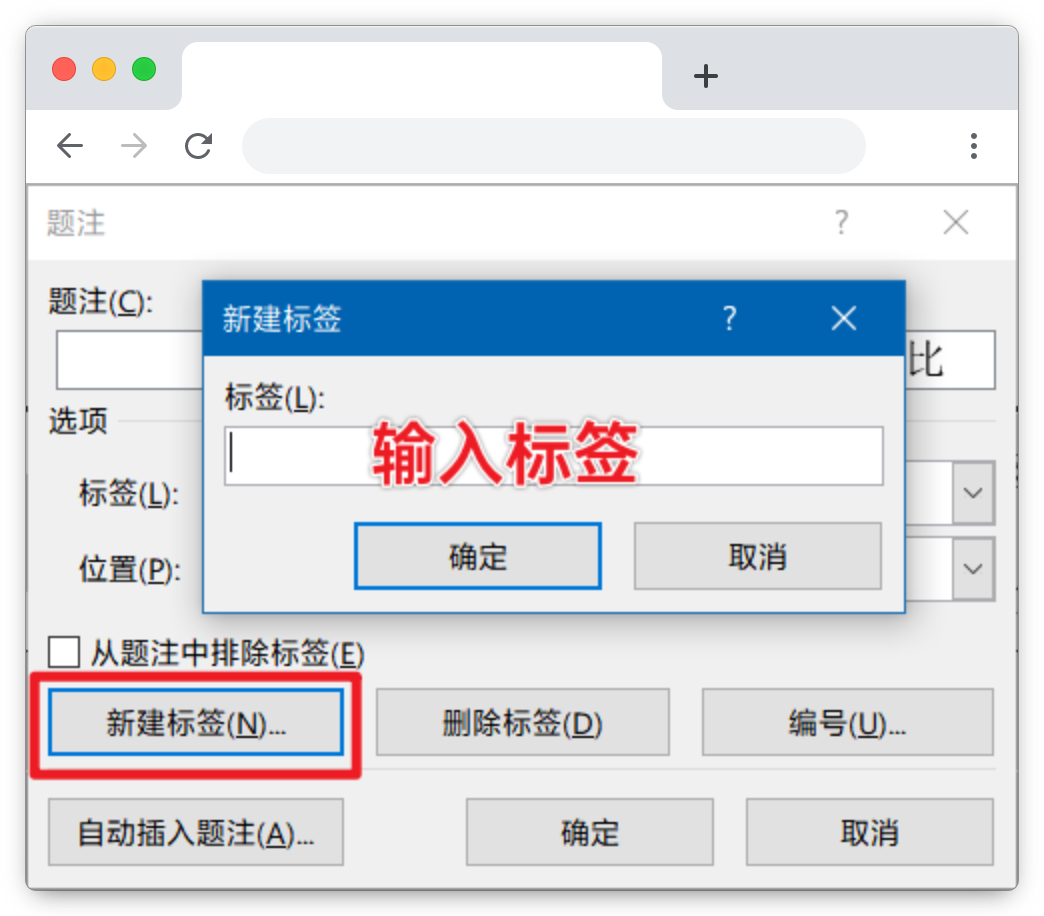
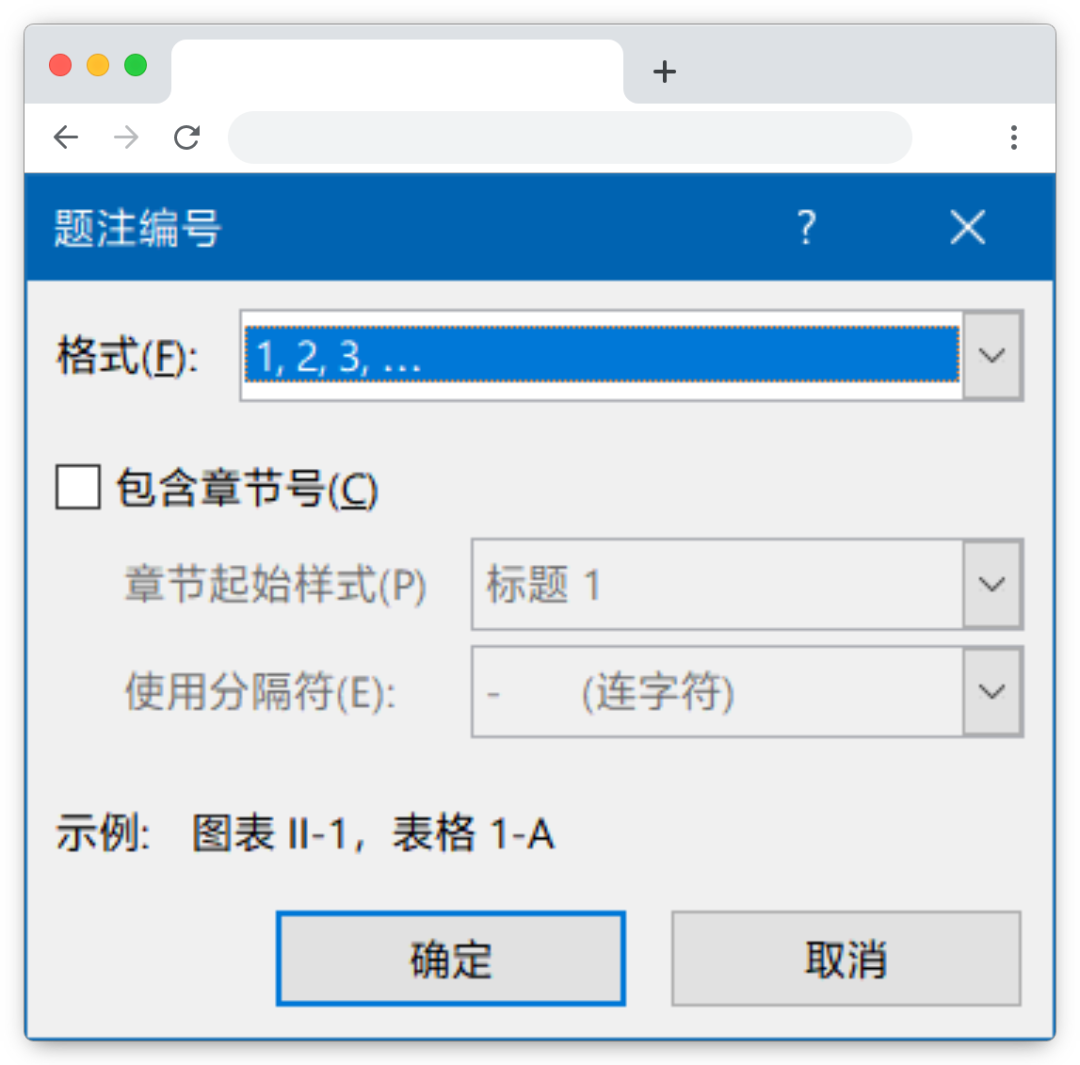
7 关于样式:提前编辑,做到一键排版
接下来要介绍的这个技巧 —— 「样式」,算是这篇文章最重磅的黑科技,也是大家在论文排版中不得不学习的超级高效秘技。
后面会提到在进行页码编辑、目录的时候,也需要先提前应用样式才能一键生成。
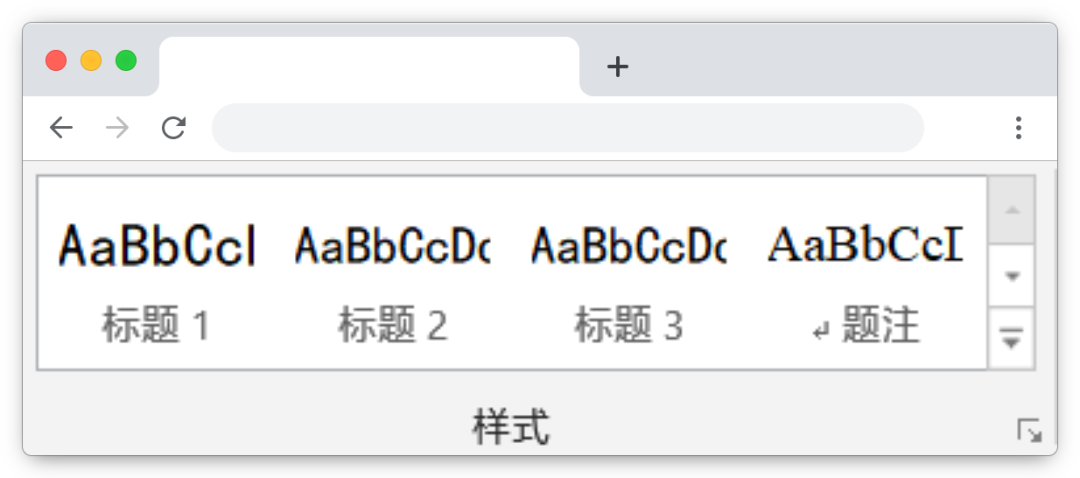
Word 的「样式」有点相当于 PPT 的「母版」,即我们可以提前设置正文、大标题、一级标题、二级标题、题注等样式,之后再进行一键应用。
创建样式有两种方法,一是用已经编辑好格式的段落应用到 Office 给到的固定样式上,二是新建样式后再对样式进行编辑。
在 Word 里面,软件已经默认在「样式」选项卡中给出了「正文」「标题 1」「标题 2」「题注」等样式,因此可以直接将已经编辑好格式的正文、一级标题等相应地更新到这些默认样式上。
比如假如我们已经编辑好了这个左顶格、黑体四号的一级标题,那么我们就可以选中这个标题,然后在「样式」选项卡中找到「标题 1」,鼠标右键 – 选择「更新 标题 1 以匹配所选内容」,就可以将编辑好的一级标题同步到现有的「标题 1」样式中了。
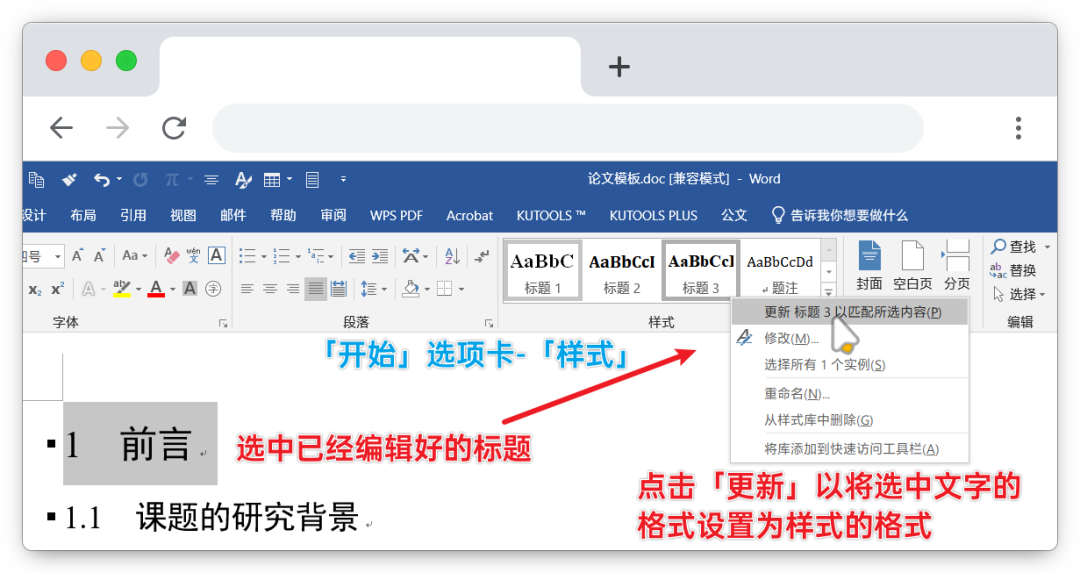
如果没有现有的编辑好的格式,也可以在「样式」选项卡中对这些样式的格式提前进行修改或者新建样式。修改的具体操作为选中样式右键 – 「修改」,创建新的样式则需要点击样式右边的小箭头,然后「新建样式」。
在样式的编辑设置中,我们也能像以往一样,设置各个样式的字体、段落等设置,所以之前的字体、字号、缩进、行距、对齐方式等设置都能一一在样式中进行提前编辑。
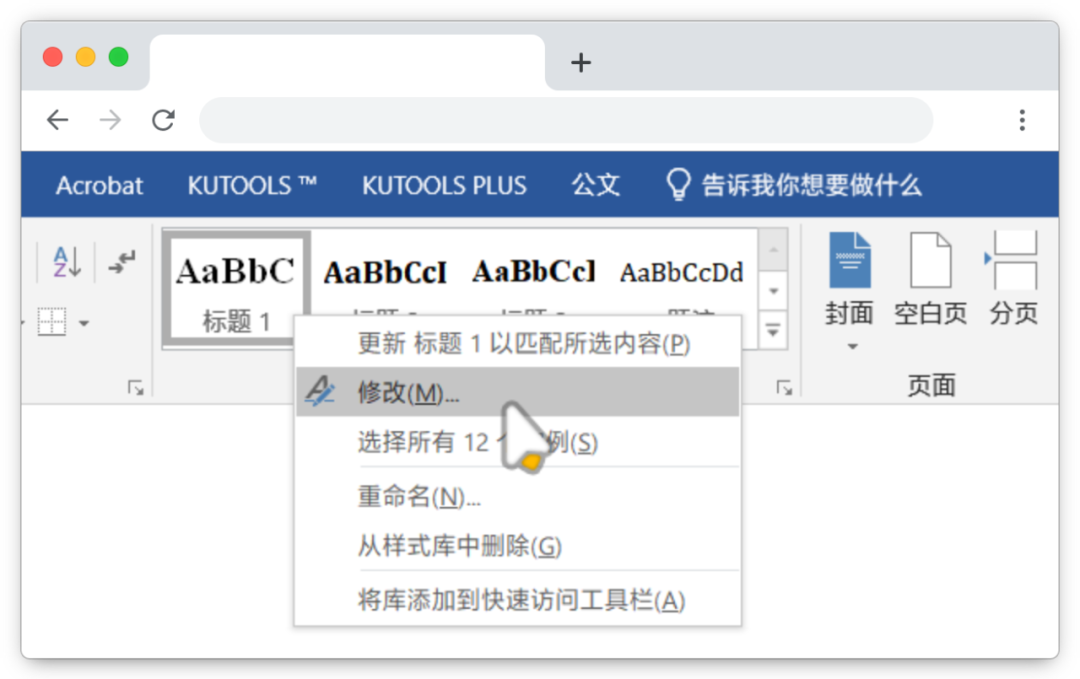
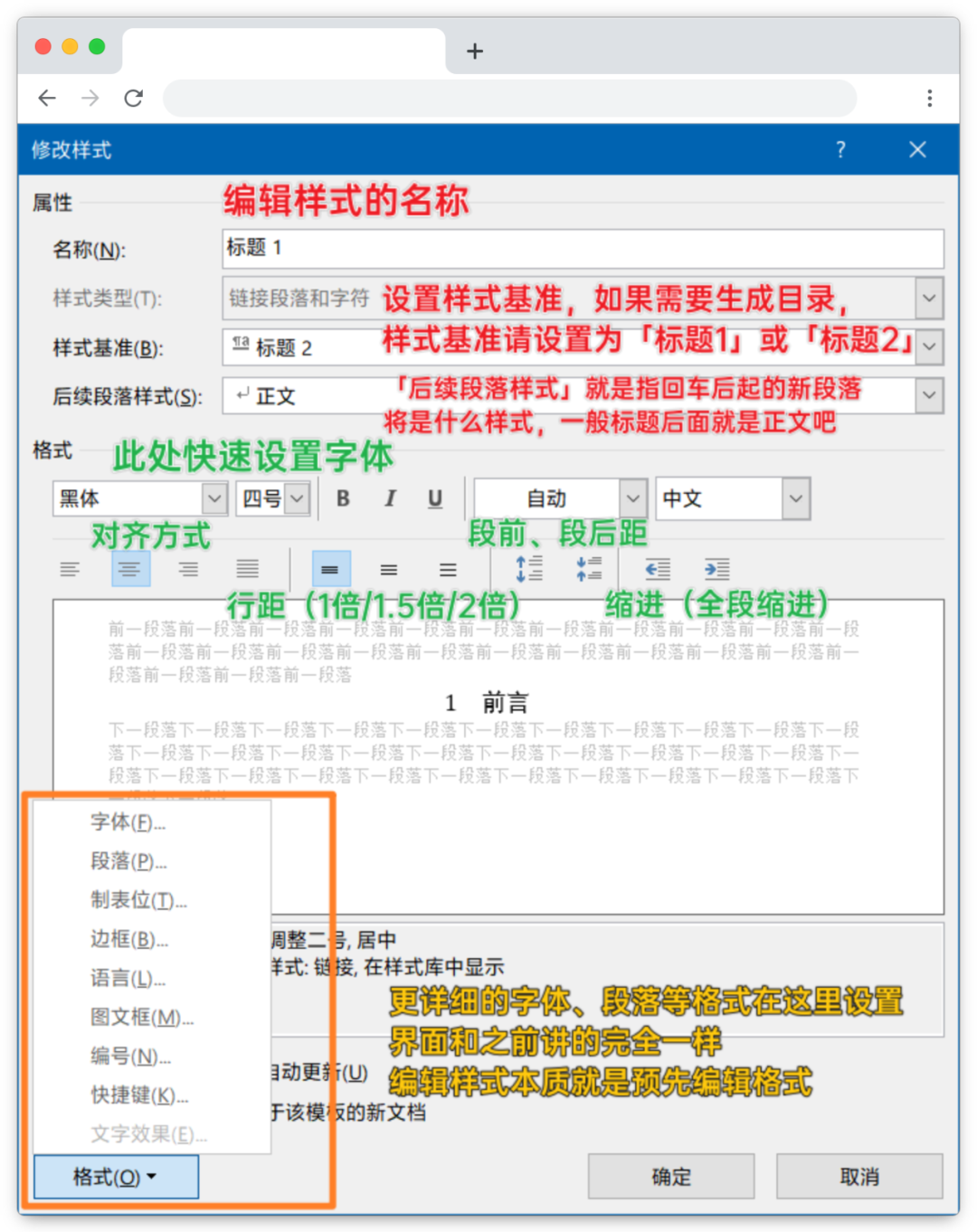
编辑好样式之后,我们可以选中那些未被应用的段落,再点击需要使用的样式来进行一键应用。
如果我们在标题的样式的段落属性中设置了编号(如:「一、」「1.1」「1 」)的话,那么应用好之后便可以做到自动为标题进行编号,如此一来就没有标错序号的问题了。
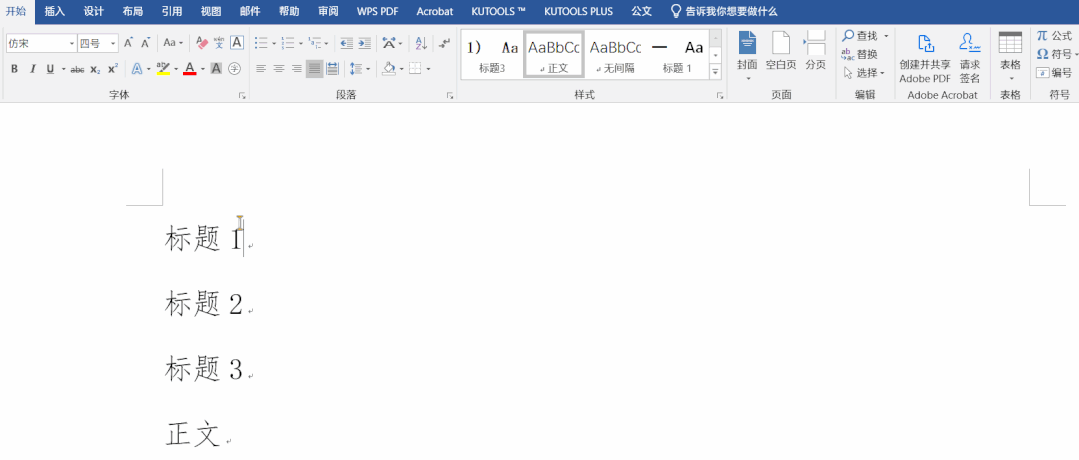
这里说一嘴题注哈,由于 Word 里自带默认的「题注」样式,所以插入题注之后就会直接使用题注的样式,不需要我们进行应用。
如果没有提前编辑好「题注」样式的话,在插入题注时就经常能看到题注的字体和正文不一致的问题,只要编辑好题注样式的字体和段落格式,确认之后所有题注的格式就都会更新啦。
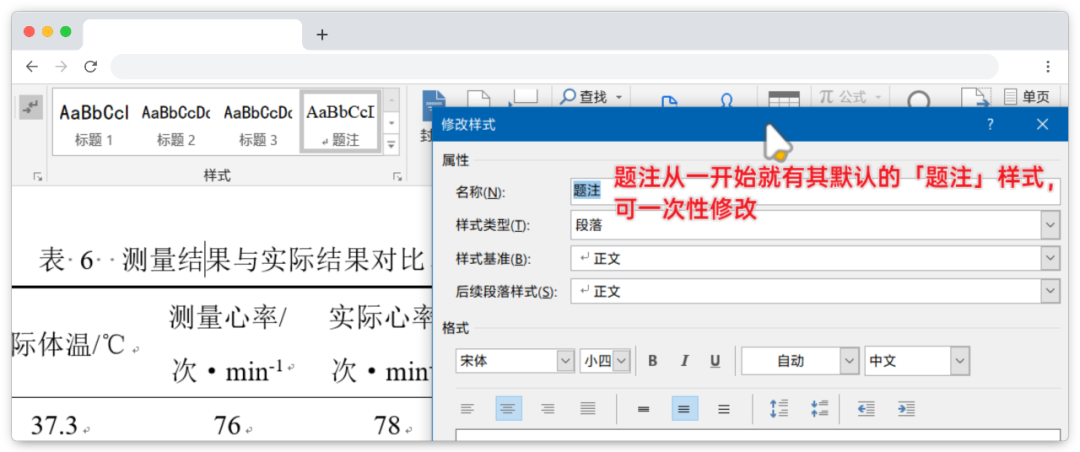
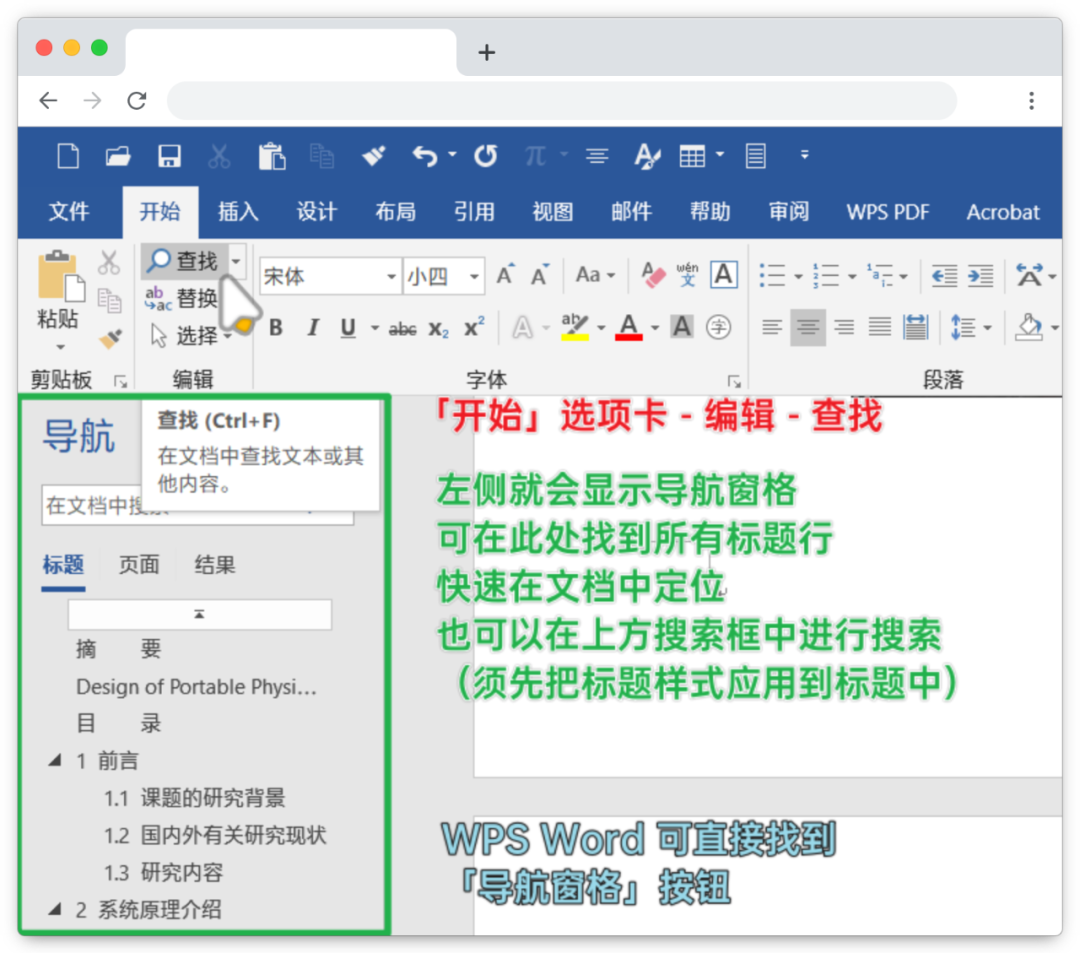
8 关于页码、目录:最后亿点细节
为了方便导师翻阅,学院一般也会要求在毕业论文中插入目录,并在每页的固定位置插入页码。
在这里要引入两个新的概念 —— 页眉和页脚。咱们在之前有提到调整页边距的操作,那么页眉便是上方页边距往上的部分,页脚则相反,是下方的空白部分。
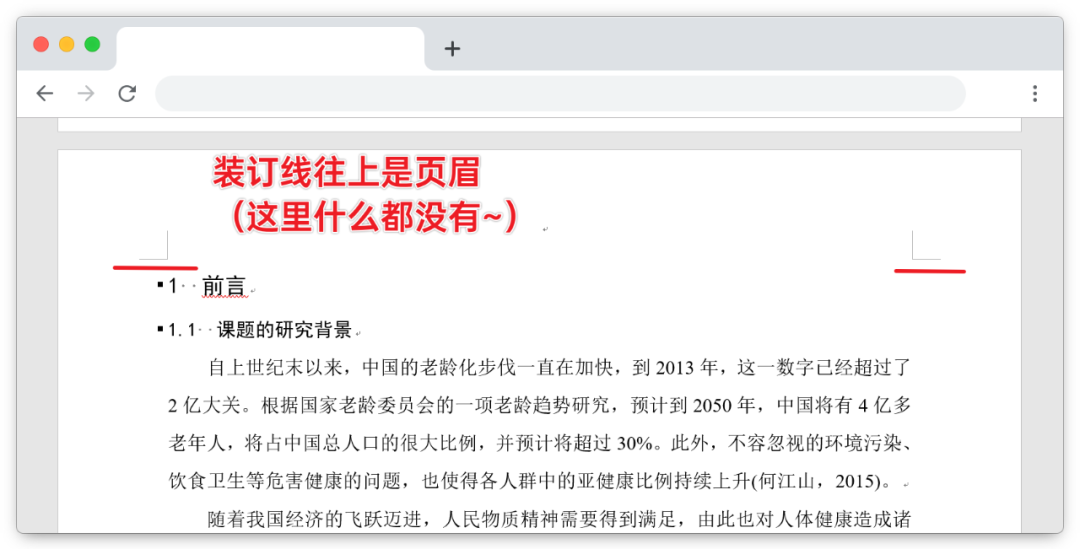
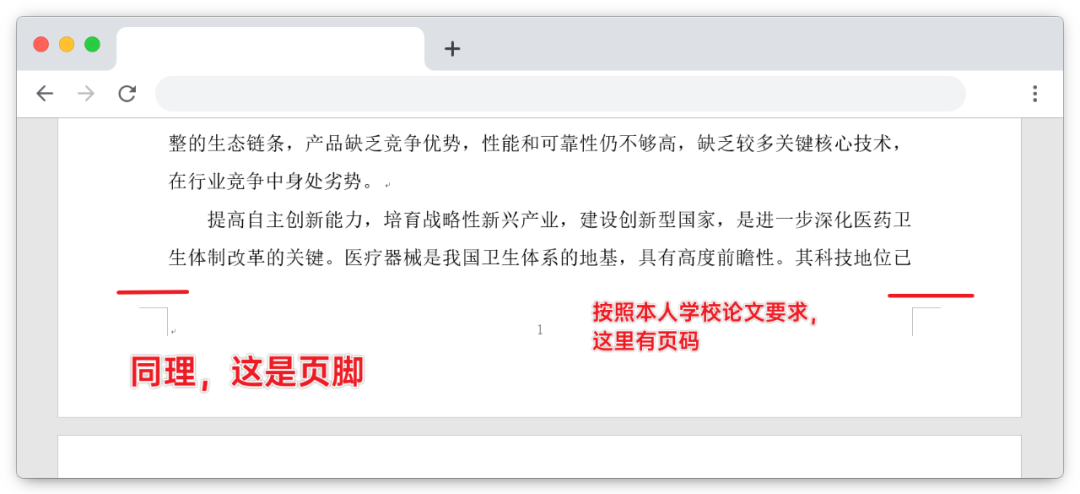
这两个部分不像边距内一样可以直接编辑,但像加入页码、加固定水印这种操作,还是要编辑页眉和页脚的。
编辑页眉和页脚也很简单,鼠标移到页眉或页脚空白处,双击就能进入页眉或页脚的编辑模式了。
在这种模式下,页内正文就不能直接编辑了,双击正文处或点击功能区「关闭页眉和页脚」就能重新回去。
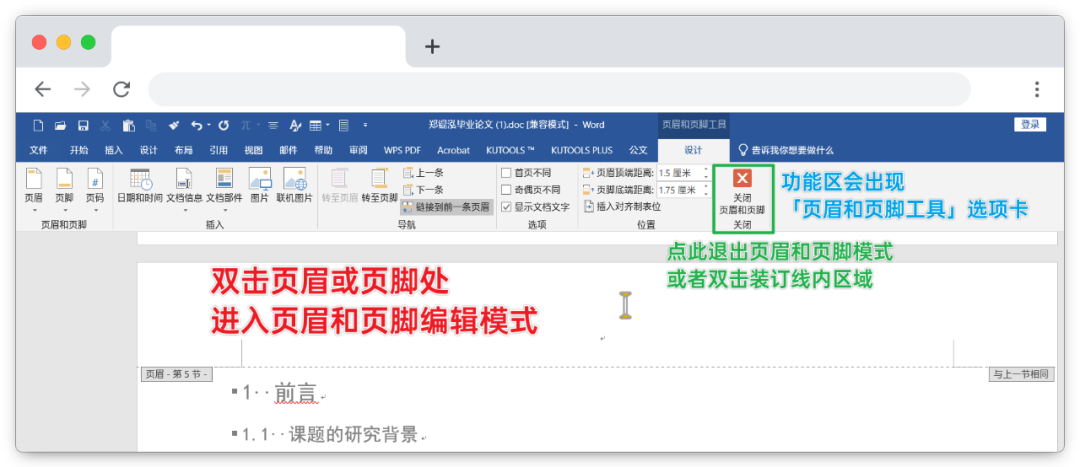
进入到页眉或页脚的编辑模式之后,上方功能区会呼出页眉和页脚工具选项卡。想要插入页码,我们可以在功能区中点击「页码」,然后选择在页面顶端或底部插入页数。
页码只要在一个节内,就会自动按顺序编号,同时其字体和段落格式也会自动继承。我们同样可以右键设置页码的字号、字体以及编号格式(阿拉伯数字、罗马数字、或是在数字前后加入 – 字符等)等属性,设置好一个页码其他页码的格式也会随之更新。
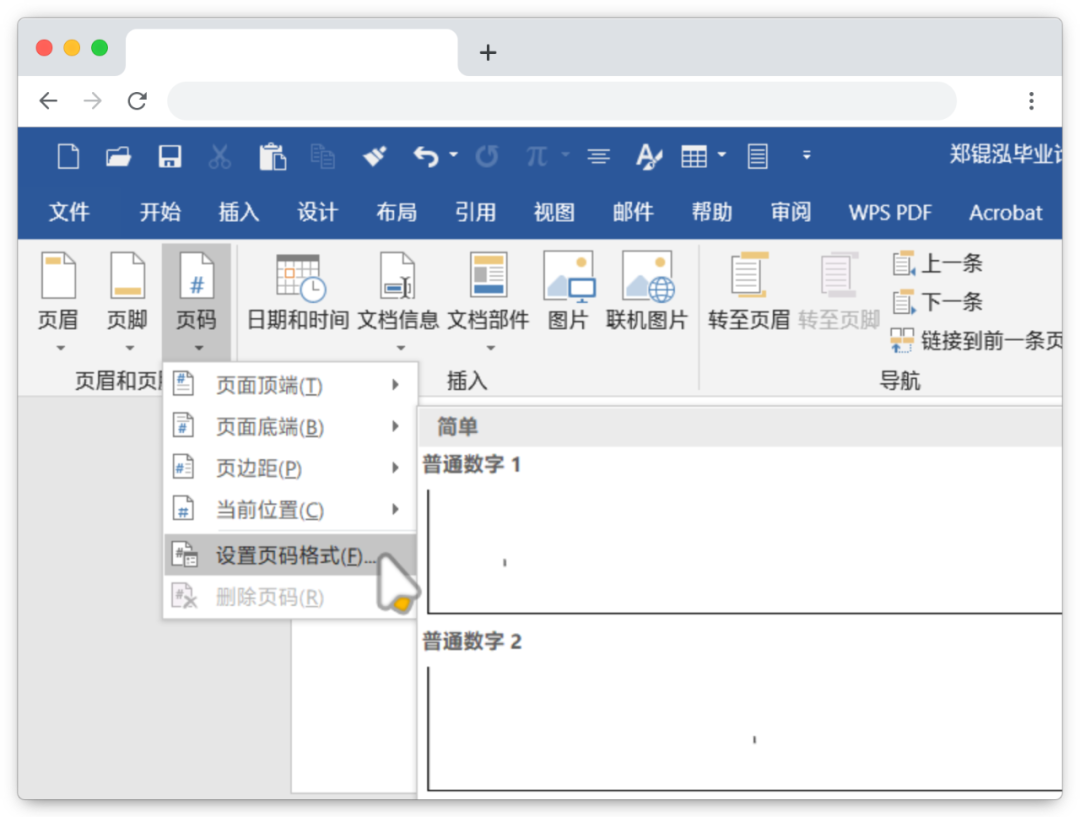
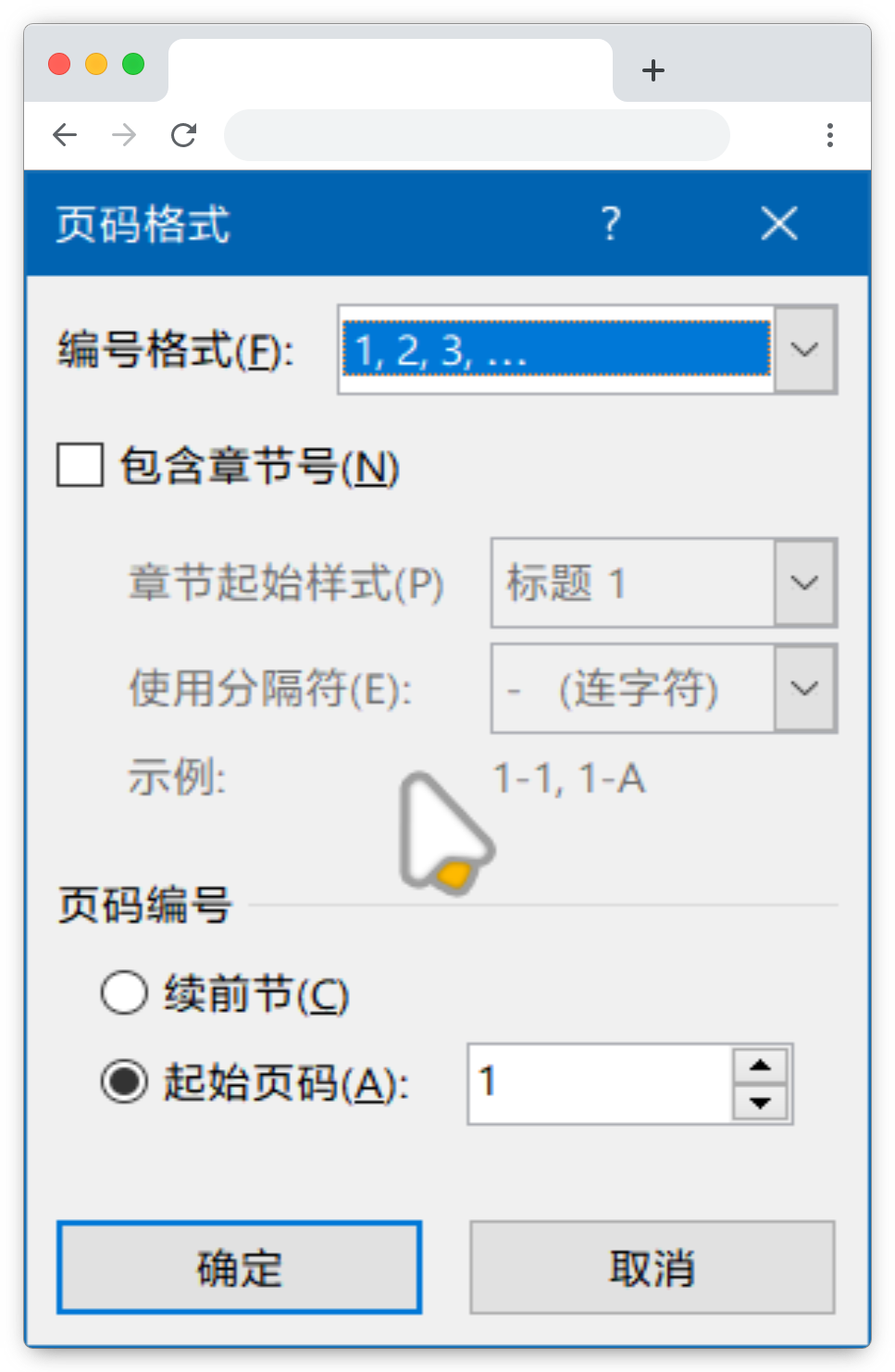
这个是比较基本的操作。但如果有目录之后正文页要重新起码之类的要求,那么又要怎么断页数呢?
这就要说到「分节符」的问题了。不过关于「节」的问题小布在这就不细讲了,因为没必要严谨到每个章节都要去进行分节,分节符在这里只是为了断页数而服务的。这里只讲操作步骤。
首先将光标放到需要断页数的地方,在 Word 上方功能区找到「布局」选项卡,然后点击「分隔符」,选择插入分节符,根据自己的需要决定是否在分节时开新页(「下一页」或「连续」)。
如此一来需要断页码的地方前后就会变成两个「节」。变成两节之后,这两节的页眉和页脚就互不影响了,页码也一样。
插入分隔符以后在分节符后的那一节重新插入页码并编辑编码格式即可。
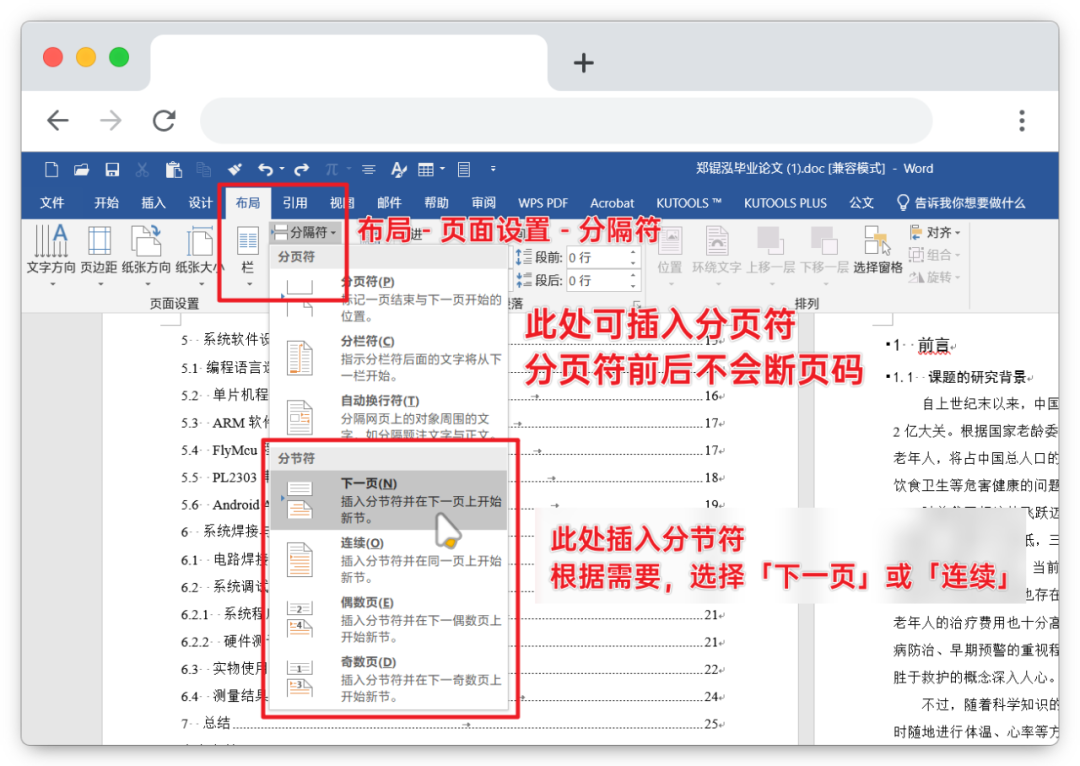
不过,分节插入页码之后,还要点击页脚右键 – 「设置页码格式」,检查「页码编号」中是「续前节」还是「起始页码」,如果是「续前节」则页码仍会继承前一节的格式和编码,需要改成「起始页码」才会重新计数。
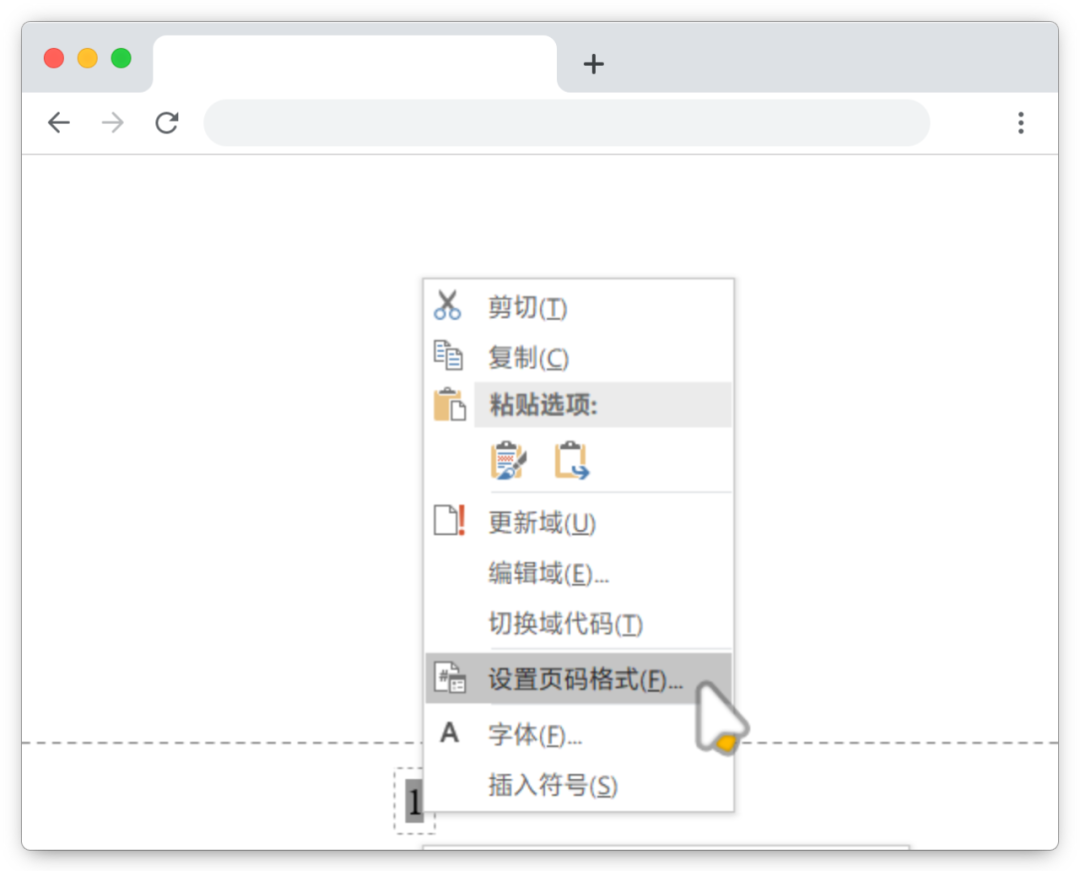
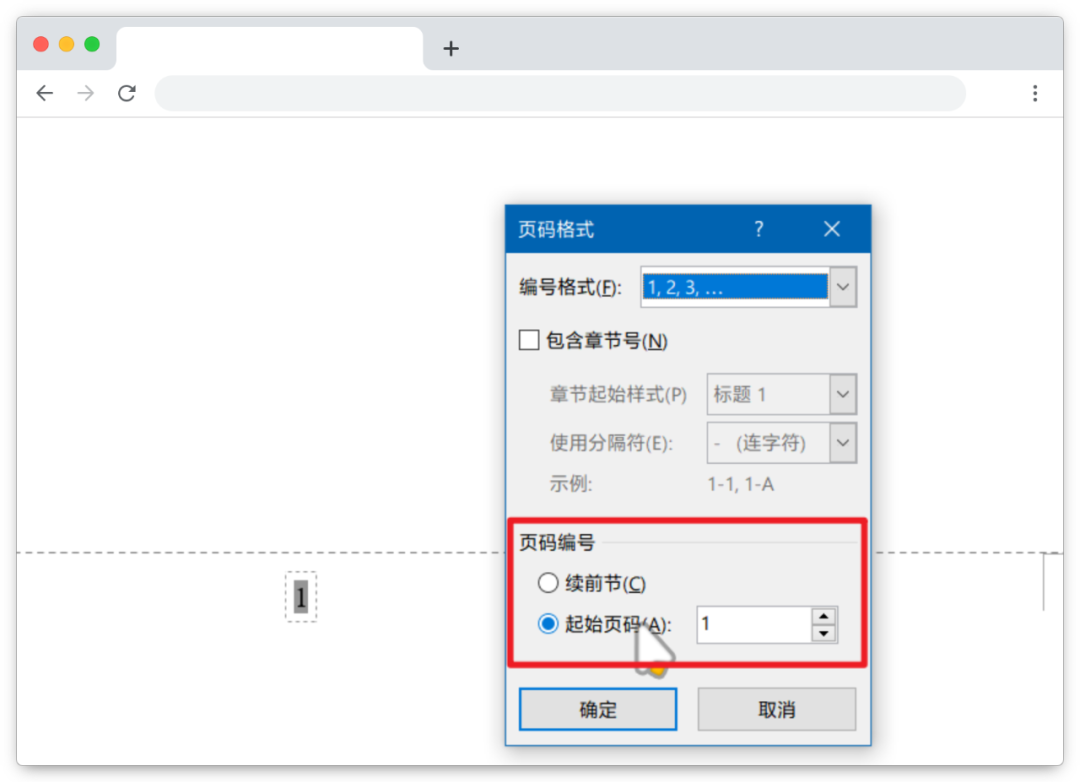
插入分节符之后,新节就可以像原本一样重新插入页码了,新节页码的编码格式和之前的页码独立,同时也会重新开始计数,新节的页码被删除之后也不会删除旧节的页码。
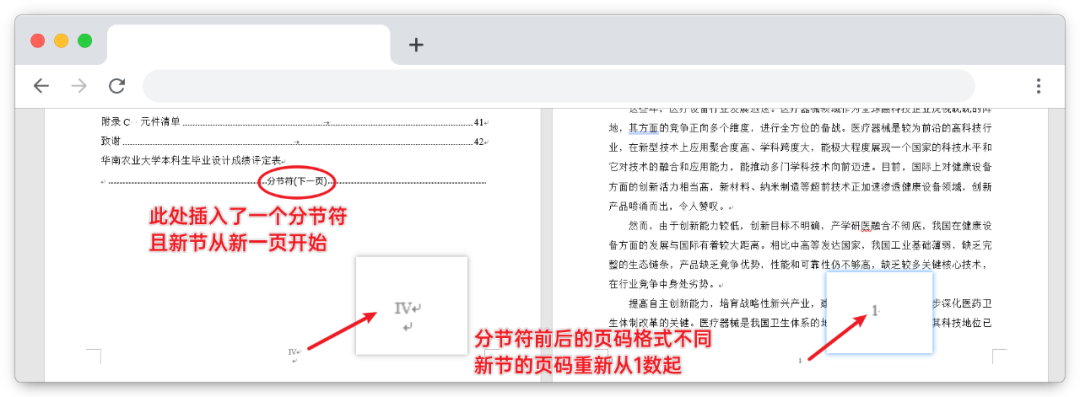
接下来就是插入目录了。目录也是可以一键生成的,无论是标题、导符、页码,Word 都是可以帮你一手包办的。
但是,能够一键插入目录的前提是,这些要放入目录中的标题要严格应用好上面所说到的标题「样式」。
检查完标题样式是否全部应用、样式基准是否为标题、以及是否插入了页码之后,就可以插入目录了。
插入目录的功能不在功能区的「插入」选项卡里面,而是在「引用」选项卡中,很奇怪吧?
在这里我们选择「目录」中的「自定义目录」,插入目录时可以设置需要显示的标题级别数、前导符、以及是否显示页码等。
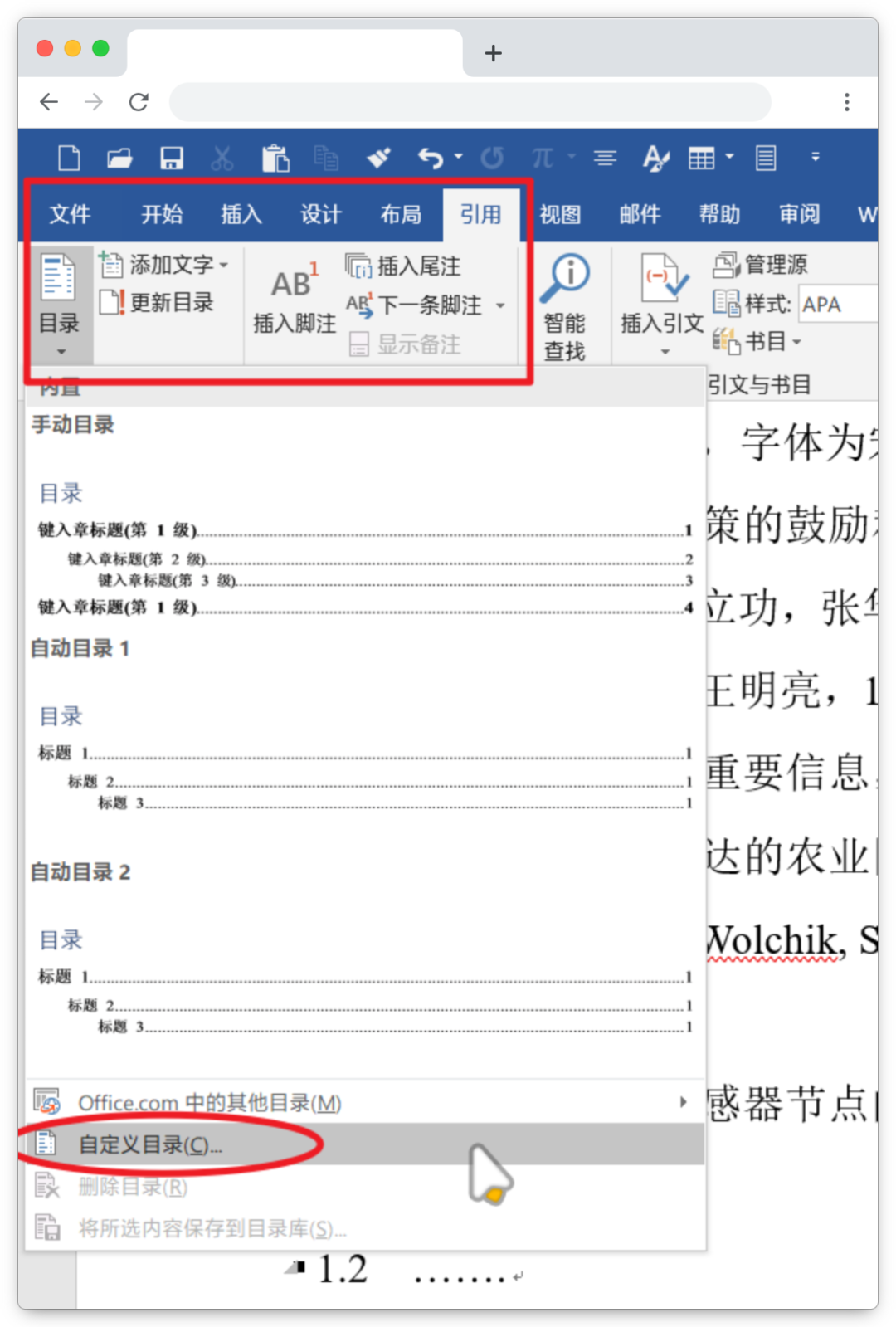
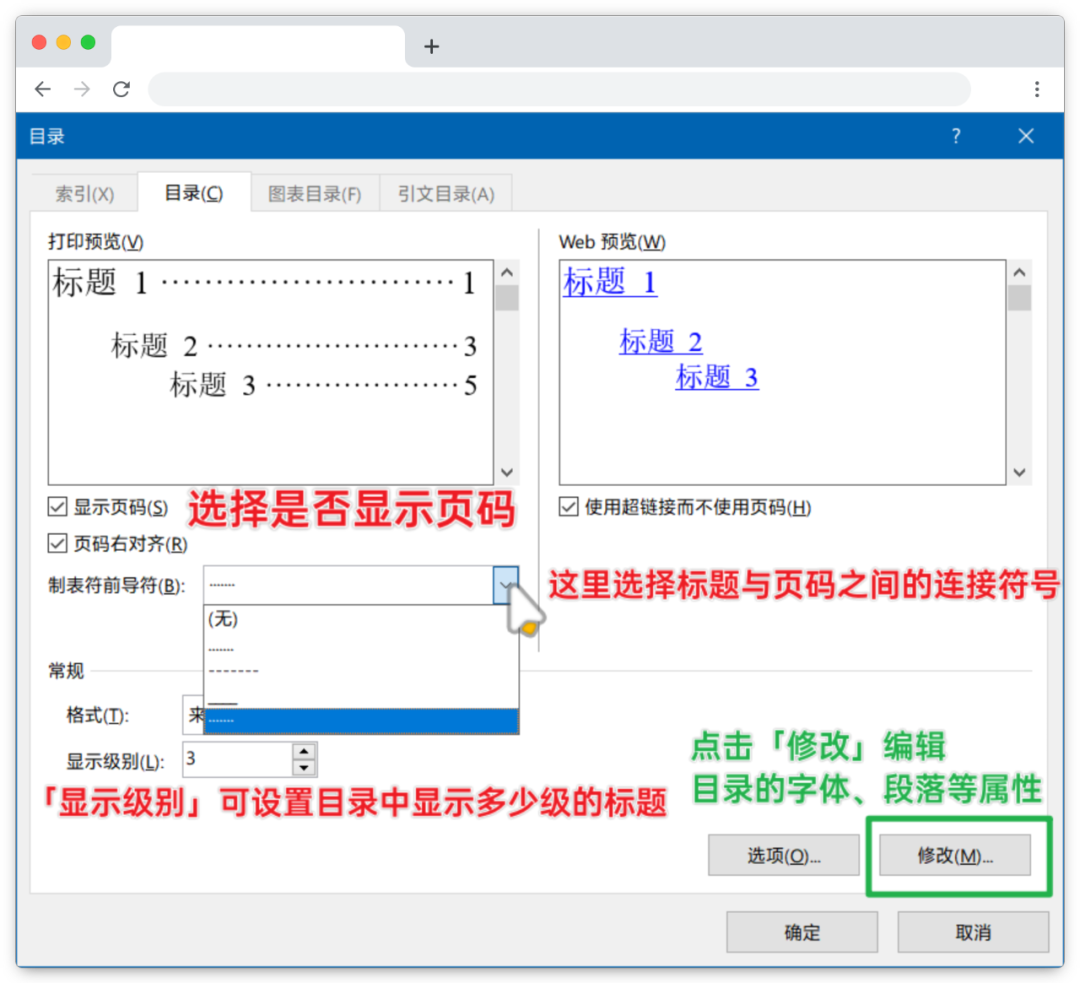
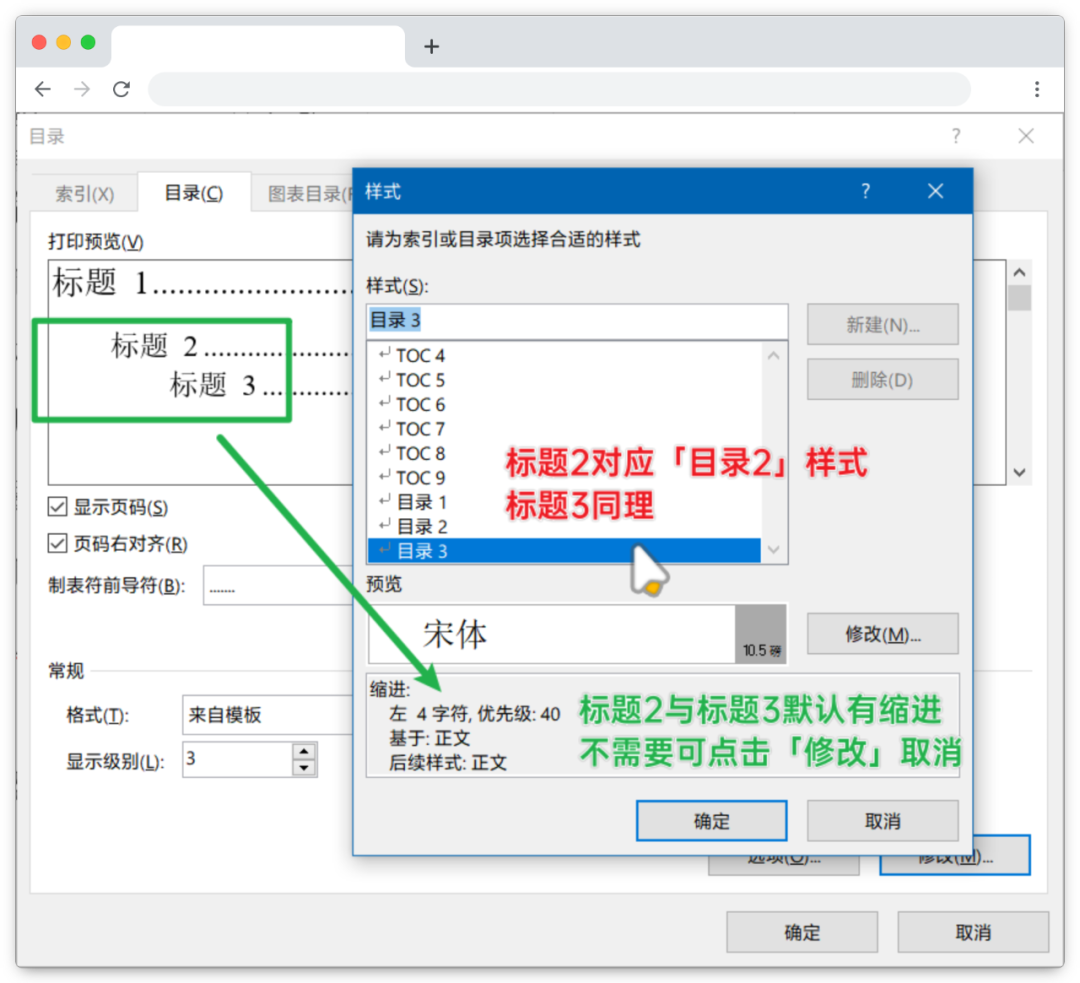
点击右下角的「修改」按钮,则可以修改目录的字体、段落等格式。
点击确定之后,一篇完整有效的目录就出现在你眼前啦。
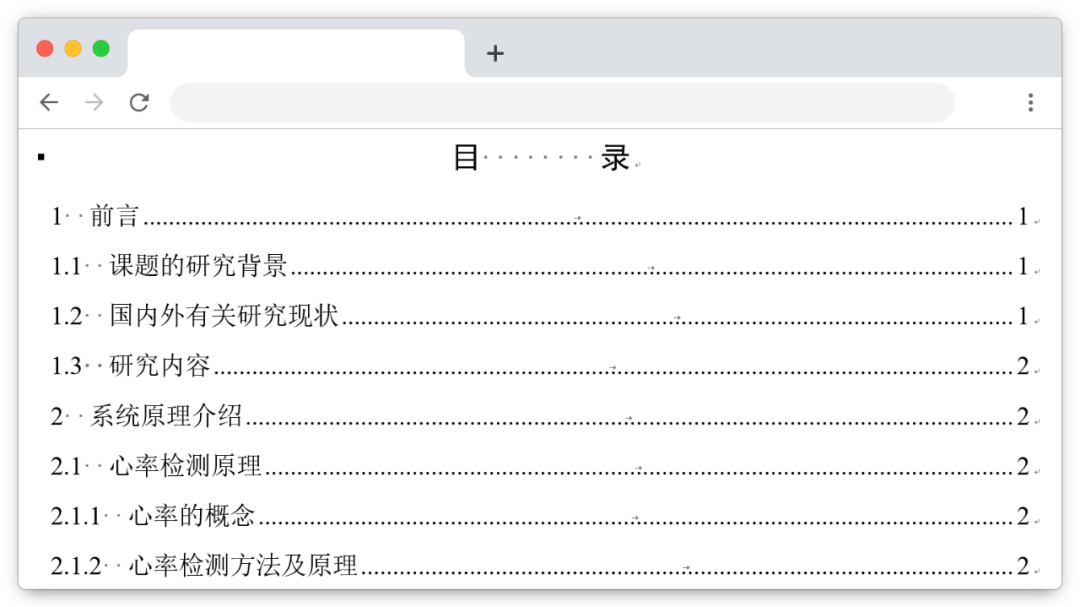
如果在后续对论文的修改中,目录的页码产生了变化,则需要我们手动更新一下目录的页码。首先,点击目录,右键 –「更新域」。
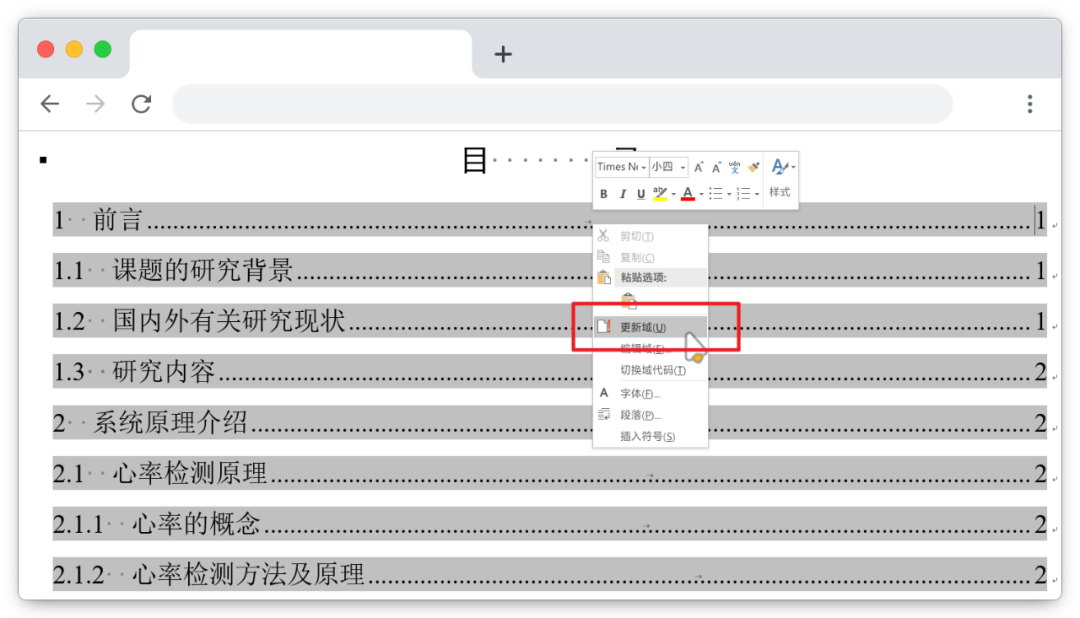
如果标题方面没有任何变动、增删,则选择「仅更新页码」。如果标题方面有增删,则选择「更新整个目录」。
需要注意的是,如果没有修改目录的样式,则「更新整个目录」会使目录的格式变回默认样式,此时就需要重新右键修改字体和段落属性了。
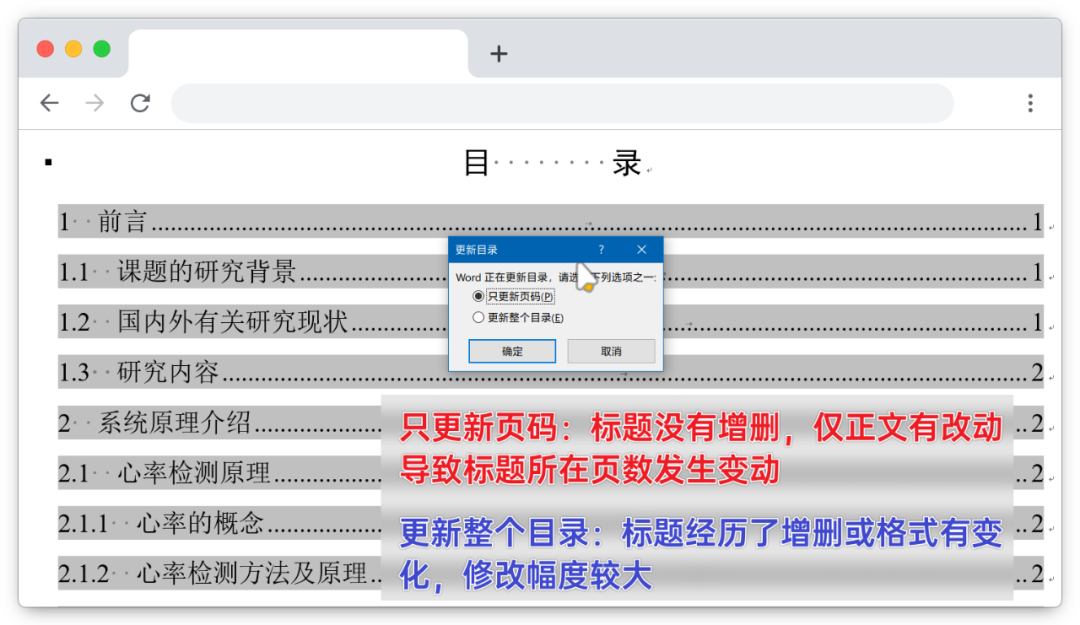
9 关于做毕业论文这件事:选题、查重、答辩,如何解决令人破防的问题
说了这么多论文排版相关的技巧,希望大家都能在排版这块不被耽误太多的时间。毕竟各位应该都清楚,比起排版,什么才是真正的大头。
不知道多少人看完我的文章的时候,还在想着自己的论文应该从何下手,该怎么写,该写什么,论文的要求应该如何实现。甚至可能还有相应的实物制作要求,所以那些动手能力差的应该会更迷茫吧。
实际上,「论文要求与本科所学的内容相差甚远」对大学来说,确实是非常普遍的事情,感觉做毕设远远超过了自己的能力范围,是一件再正常不过的事情了。
因此,当个人能力真的不够的时候,就不要孤军奋战做无用功了,有时即便让自己泡在图书馆内疯狂查资料,也很难把在图书馆看到的理论和毕设就这样很自然地联系起来。
当自己在毕业论文这方面遇到瓶颈时,是可以多询问已经毕业的师兄师姐,或是参加过各类发明创造比赛的大佬,当然更重要的,是询问自己的导师,让他们给你一些思路,因为这些题目,绝对不是导师拍拍屁股就想出来的。
另外,对于本科毕设来讲,「不能抄袭」并不能代表着「不能使用和复现现成思路」。能将别人的实践通过自己的理解说出来,或是在别人已经完成的作品上面做进一步改进,都是可以的。实物这方面更是如此,在某些程度上只是作为答辩时的展示使用,并没有说一定就得由你一人亲手制作完成。
重申一遍,「复现思路」仅适用于本科毕设,研究生不要来这里和我闹,专心搞学术才是正道。
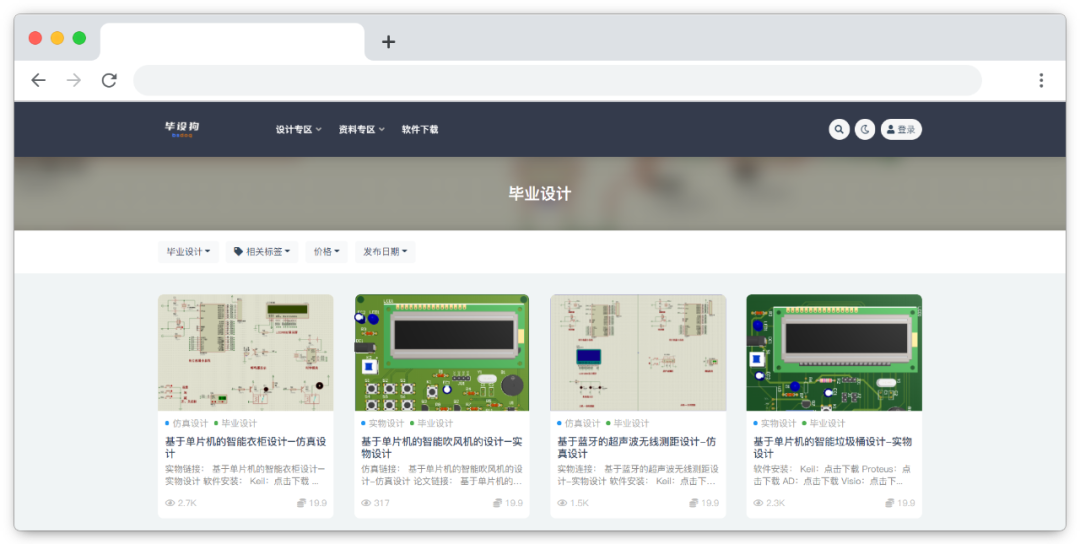
查重能说的东西就比较多了。本人也是跟查重系统玩过文字游戏的人了,经过我自己的改重,自己把 30+ 的查重率降到了个位数。后来有好多同学来问我怎么降重,不过因为我自己懒得教所以就直接和他们说去淘宝找人帮忙……
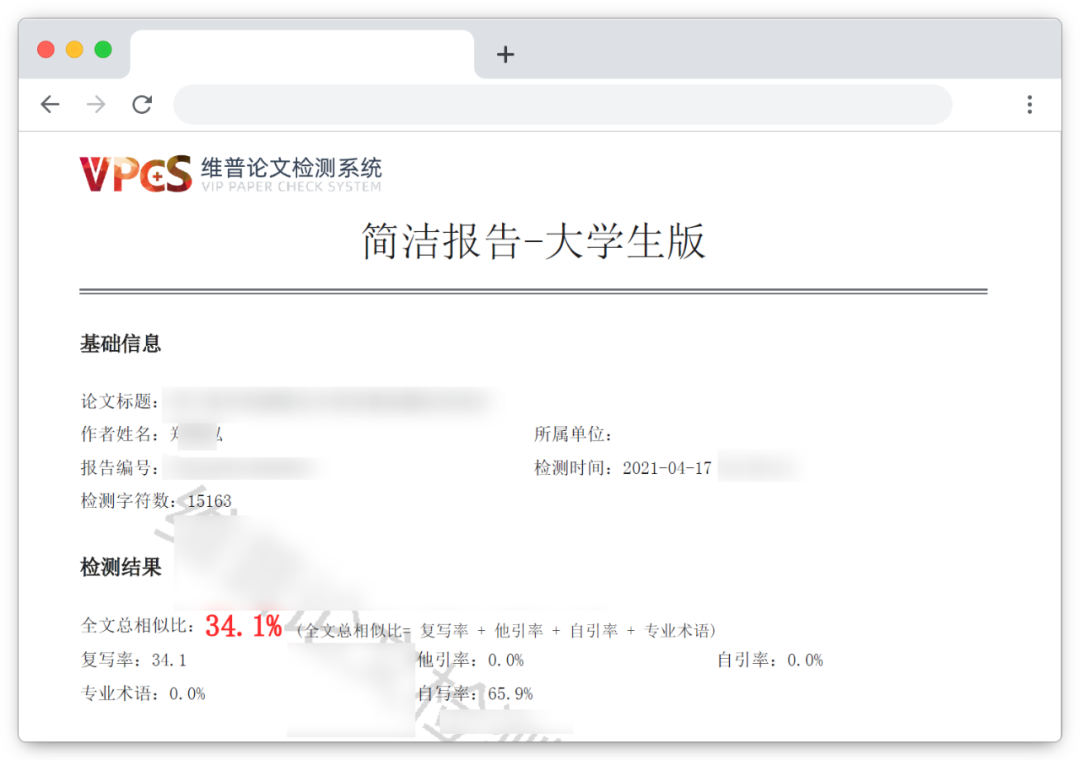
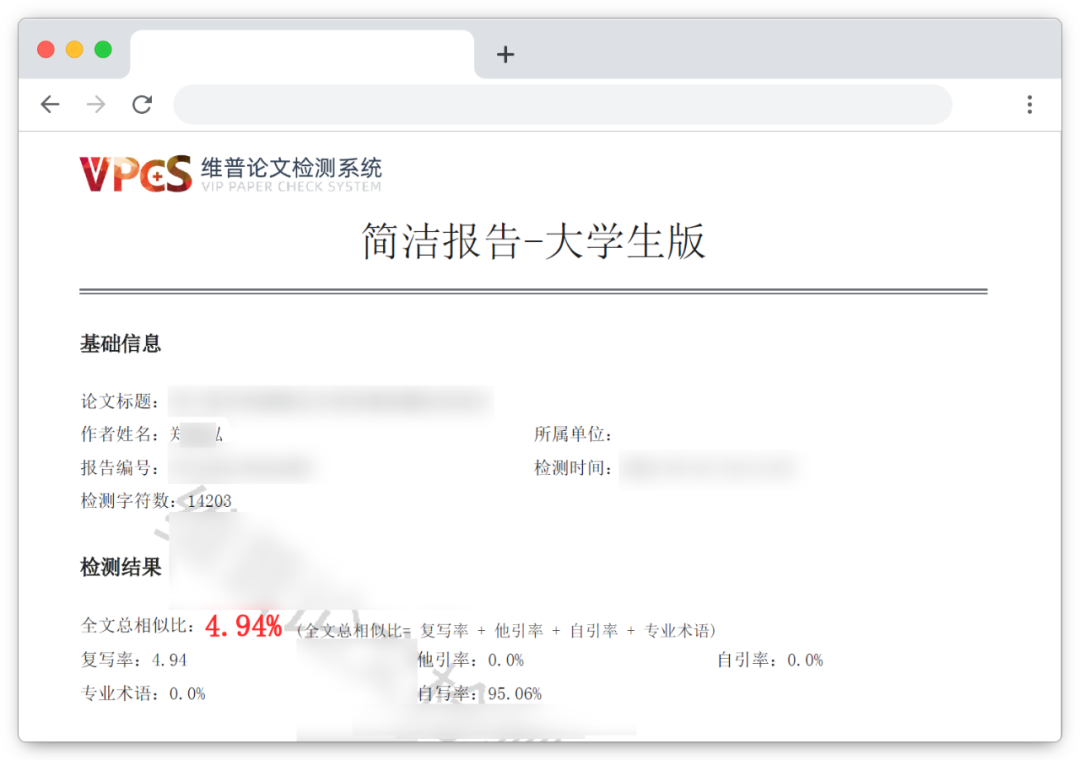
这么说吧,降重的难度,跟毕业论文查重的平台是相关联的。如果学校使用的查重平台是知网的话,那么降重会相对容易一些,而如果使用比较严格的维普的话,那么查重难度就会比较高。
知网的查重算法是当一句话内有连续 13 个字与数据库重复时就会算作查重;而维普不仅会计算某句话的重复率,更会检查这一句的上下句,查看是否也与同篇重复。
所以,那些使用了非常多固定的专用词汇而无法修改的论文,会因为较容易判定高重复率,就可能比较令人头痛。有的专业甚至因此取消了对查重率的要求。
像我处于一个盛产学术废物的专业,却遇上了普信的专业老师。他们不仅觉得我们每个同学都可以把查重率降至 10% 以下,并且还使用了全中国最严格的维普平台。
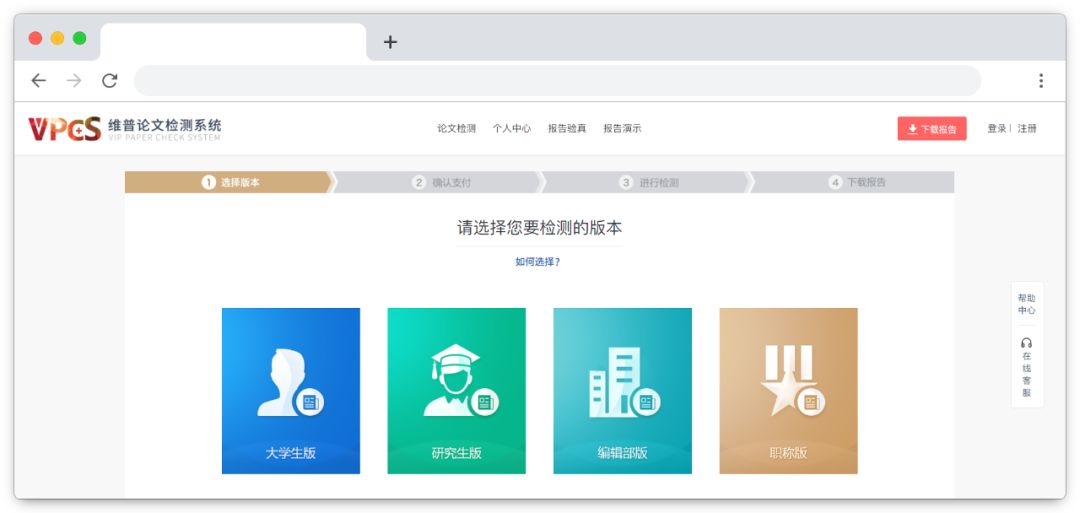
说回我自己的降重方式吧。我会对自己的论文进行二次降重,第一次为粗降,第二次为细降。
前几次降重的话,对查重平台的要求不用特别高。大家可以先使用相对便宜的查重平台进行查重,毕竟维普一次就要两百多块,谁的钱都不是大风刮来的。
比如说 PaperFree、PaperPass 等,一次几块钱到十几块不等,就还好。不过缺点也很明显,其数据库没有维普知网那么全面,而且不清楚有没有论文泄漏的风险在其中(本科大可无视吧)。
查完重以后,大家就能得到一篇查重报告的 PDF,指出其中被算重的句子。此时我就会开始以比较不严格的平台为标准,比如说知网,来进行降重。
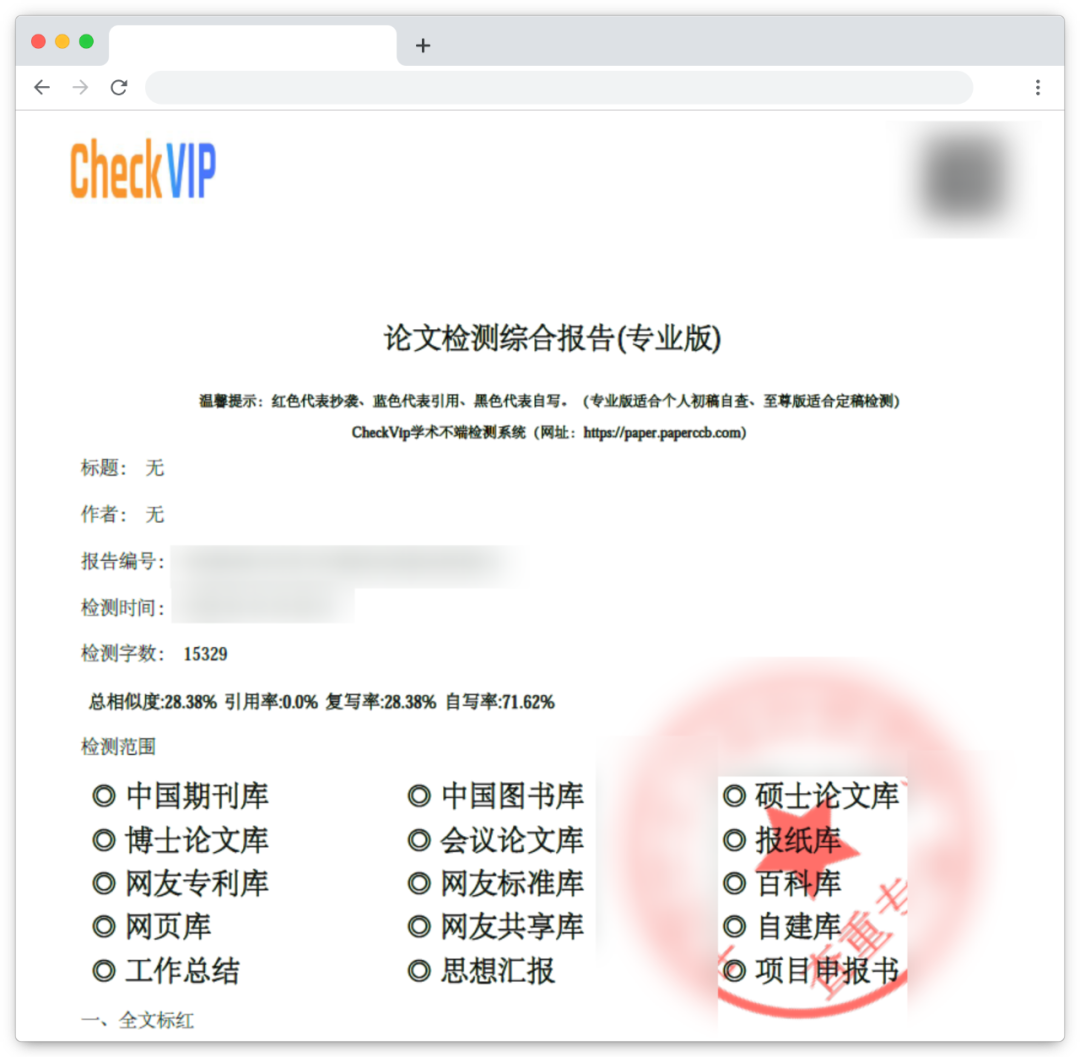
把这些被标红的句子,进行分割、加词、删词、颠倒顺序的操作,来确保修改后的红句不为连续的 13 个字。
一次粗降之后,可以尝试在便宜平台上再查重一次,然后对着新的查重报告再进行一轮粗降,直至粗降到查重率降到 20 或 15 以下为止。
几轮粗降过后,就可以上传到更严格的平台进行真正的查重了。这样做你会发现,严格平台上的查重率仍要比粗降所用的查重平台要高,这是正常的,因为数据库更多,算法更严格。
这个时候,我们就可以进行细降了。
我之前也说过,维普平台不仅会对某一句进行重复率检查,还会关联这一句的上下文。所以我们先做的,就是找到一些连续多句被标红,且重复来源相同的几个段落,对这几条句子进行上下文关联的脱离。
在俩红句中间插入一条新的句子,颠倒顺序,或是与没有标红的前后文混淆在一起,都是能大幅脱敏上下文关联重复的操作。
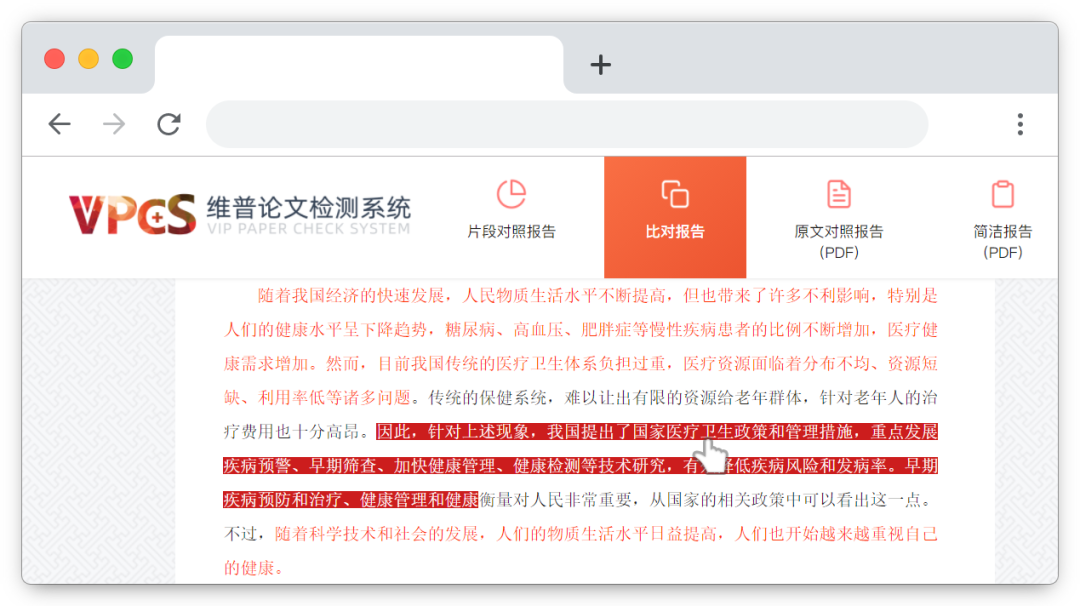
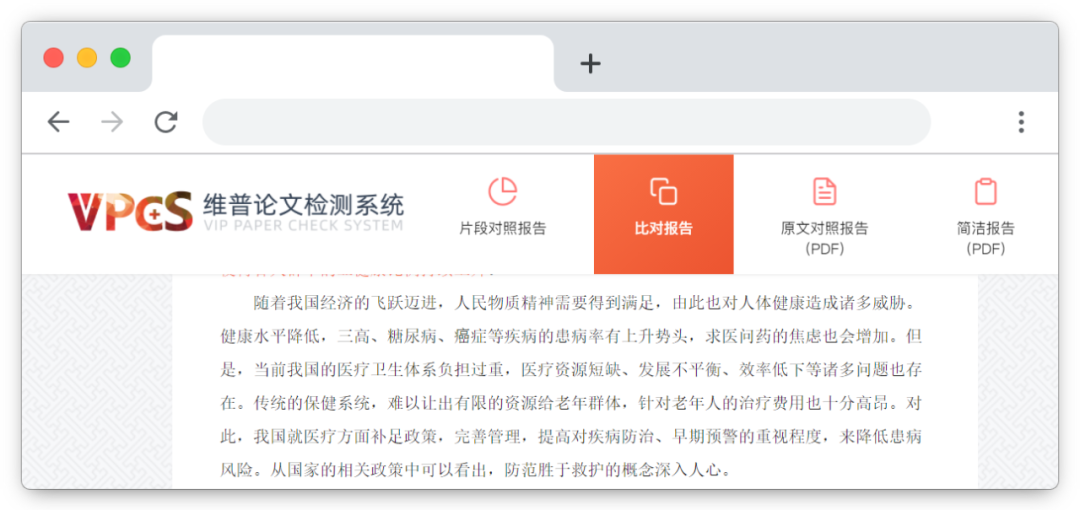
然后再对标红单句进行处理。对于单句来说,调换汉字顺序就不是很有用了,此时只能进行增删、换字换词。
一些虚词,比如因为所以、不但而且这种关联词都可以找到其他说法。而那些不属于专业性的实词,也有相当多的近义词可替换,必要的时候,可以查查现代汉语词典或近义词词典。
另外,一句拆成两句说,加点的地得之类的无关虚词,甚至形成一定的「废话文学」,对维普都是有效的。
查重平台再怎么严格,也都只是没有情感的机器而已,在博大精深的中华文字下,也依然是笨比一个。
10 结语
写完这篇万字长文的核心文案,已经耗费了我两个月的时间。这过程,虽然没有小布去年真正写毕业论文时那么辛苦和高强度,但却重新让我回忆起那个时候面对毕业任务和寻找就业去向时那种兵荒马乱的感觉。
我知道一些人的大学都是怎么过的,有的在学习方面相当马虎,需要完成的作业总是到 ddl 前几分钟才光速糊弄完;平时没有好好积累,一到考试前一天才开始熬夜通刷。
毕业论文其实说难不难,嗖的一下也就过去了。但它作为大学生涯里必须迈过的一道大坎儿,也绝对需要付出成倍的精力去解决,不管你的过去是什么样子,毕业论文这个东西,也千万,马虎不得。
越是消极对待,就越是会在这上面浪费更多的时间。
我已经写出了你会遇到的 90% 的问题了,所以,就是现在,快搞定毕业论文吧,就从排版开始。
封面制作 | 凡科快图
封面矢量图 | Designed by vectorjuice / Freepik
<a>Designed by vectorjuice / Freepik</a>
排版软件 | 壹伴、Mdnice
鼠标指针 | Overwatch Pointer by Darques
截图工具 | Snipaste
动图录制 | Screen To Gif
演示软件 | Microsoft Word 家庭和学生版 2019
截图套壳 | Browserframe.com
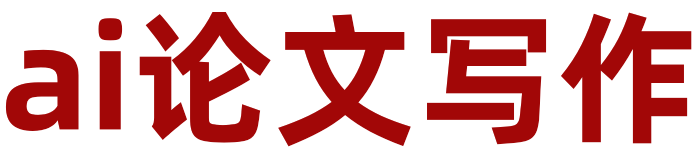 ai论文写作
ai论文写作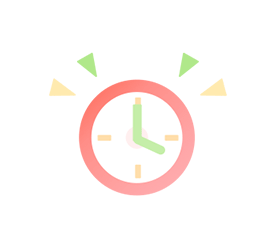
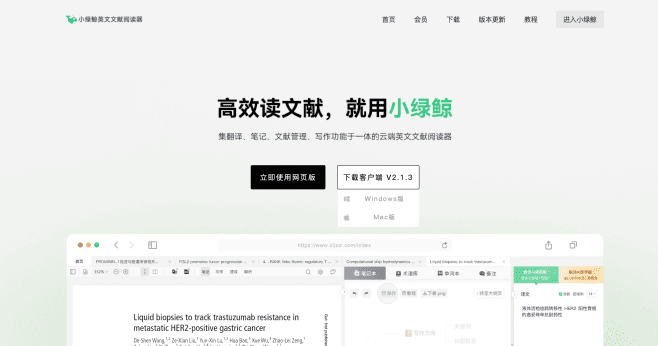
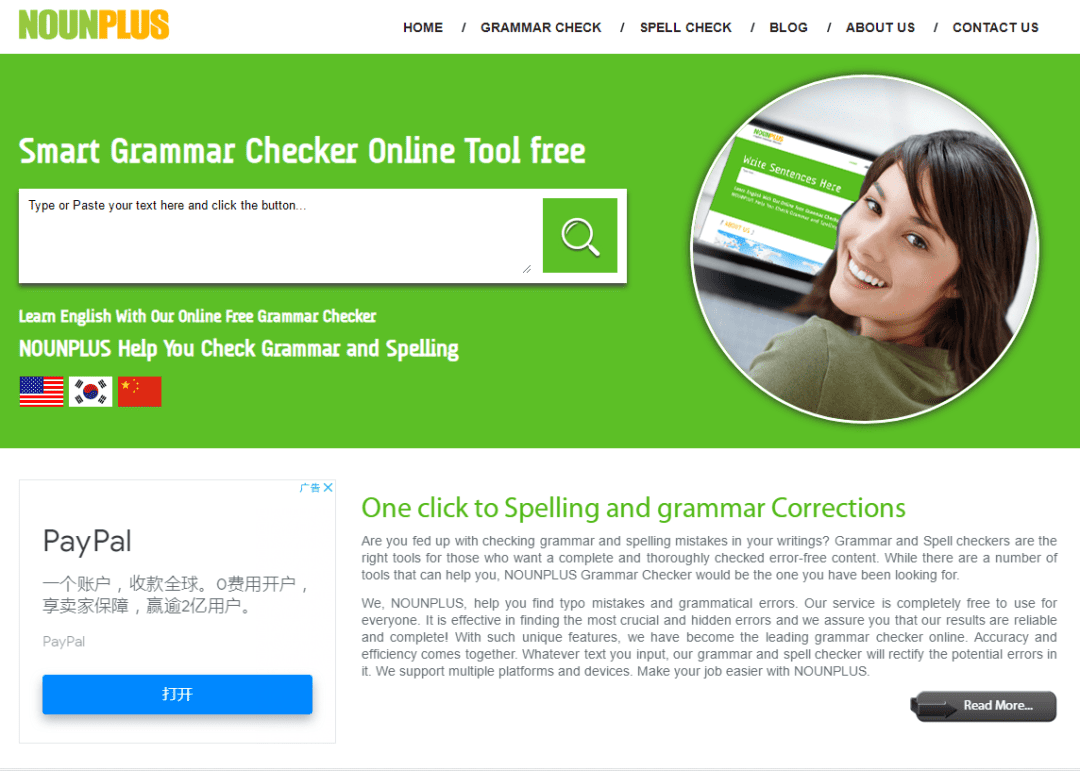
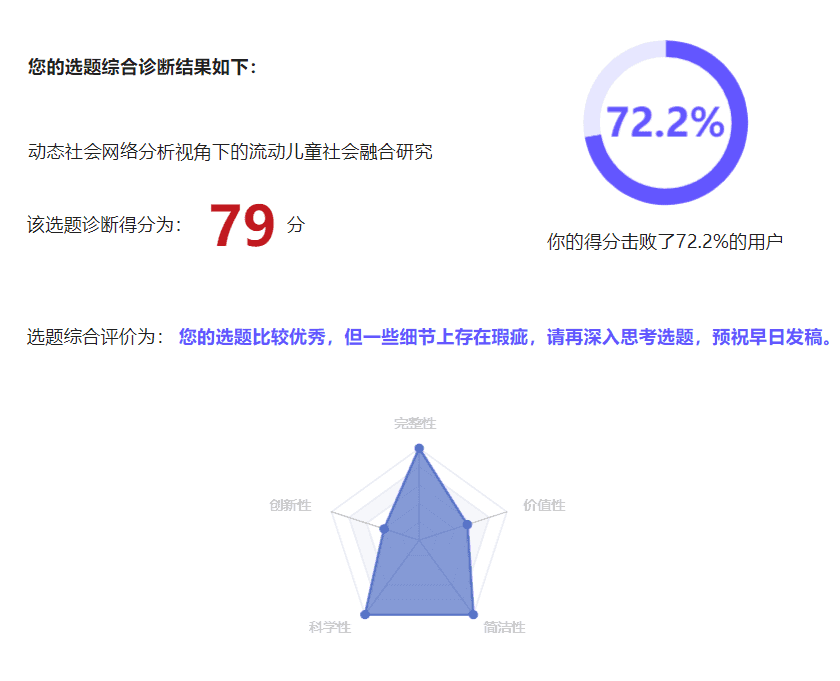




评论前必须登录!
立即登录 注册