新学期第一周过去了
你的论文进度如何?
一篇优秀的论文,除了内容要精雕细琢,排版也要美观大方!各章节标题应该如何制作?图片与表格的编号及引用该怎么操作?……
俗话说:排版不规范,熬夜两行泪!
论文内容的撰写就已经很烧脑了,辛辛苦苦终于写完毕业论文,还要头疼排版的问题,要是方法不对,耗费的精力可一点也不比内容撰写少。
在之前的推文中我们分享了使用Latex进行排版,Latex将文档的排版与内容分离,只要事先配置好排版的格式,你就只需要专注于内容本身,排版工作会自动帮你完成,是个功能十分强大的工具。
然而Latex编程语言和环境配置需要多花一些精力学习和练习,眼下对于大多数“小白”,多少有点远水解不了近渴。
排版扫盲帖!!
今天就教你使用常见的MS Word以及WPS
快速解决排版常见的问题↓↓
写报告、总结、大作业都用得上!
虽然内容有点点长
论文开写之前先看完,会让你少走些弯路!
文本文件格式的选择
Word 的文件格式为 *.doc 或 *.docx。*.docx格式可以视为*.doc的升级版,可插入 LaTex 公式、代码、svg 图标、宏等元素。
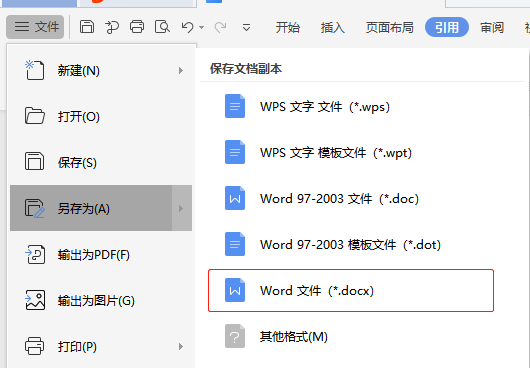
所以在新建和保存论文文件的时候,最好选择创建 docx 格式。不论是使用WPS还是Microsoft Office都尽量使用新的版本,以保证更好的兼容性,避免出现公式、排版显示异常的问题。
如果拿到手的模板、素材是 doc 格式,建议先另存为 docx 格式之后再进行编辑。
当需要打印论文或交由导师审阅时,最好将论文转换为 *.PDF 格式。PDF 格式能够极大程度上保留自己原有的排版,不会因为不同设备不同软件的兼容性问题导致排版错乱,此外对PDF文件的内容进行编辑复制有一定困难,一定程度上可以保护你的知识产权。
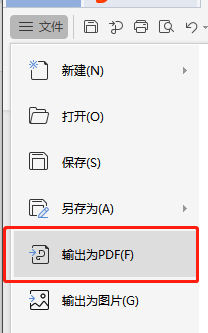
Word 、WPS可直接选择文件菜单中的“另存为”,选择 PDF 格式保存,不需要所谓的PDF文档转换工具。
需要注意的是PDF文件很难保留格式的同时还原为可编辑的word文档,要注意保存好自己的原始word文档。
字体设置
论文格式要求中一般对中文字体和英文字体的要求不同,例如中文用宋体小四,英文用 Times New Roman 12 号,但在实际论文写作与排版中,中文和英文常常混合使用,反复选中切换字体十分麻烦,也容易出错。
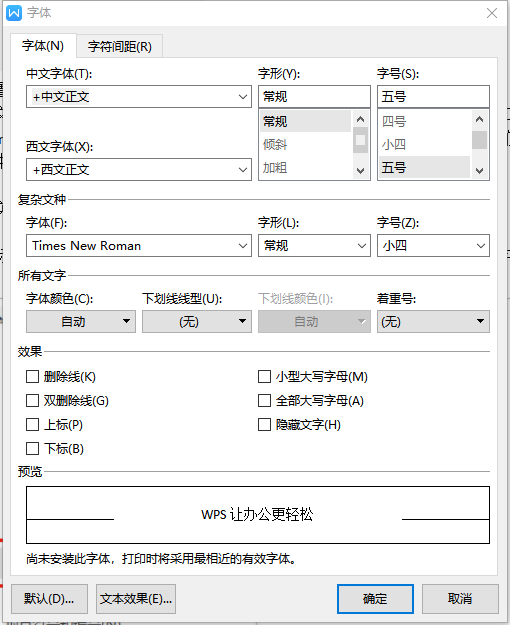
其实,在“字体”属性中,可以分别设置中文和西文的字体字号属性。
鼠标右键选择“字体”,或在上方工具栏里“字体”选项卡点击右下角呼出字体对话框。
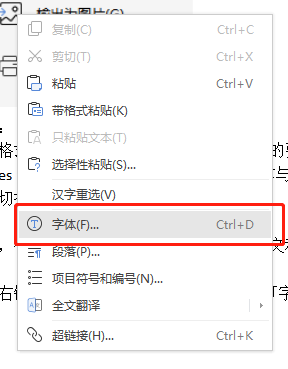
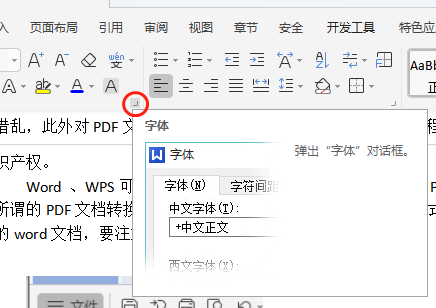
缩进与段落
一个汉字的宽度等于一个字符,并等同于两个空格。摘要、参考文献等大标题会有字间留有字符空间的要求。
此外在正文部分一般要求首行缩进 2 字符。在默认情况下新启段落会自动带有2个字符的首行缩进,但要是出了问题,该怎么办呢?难不成要一个个敲空格?
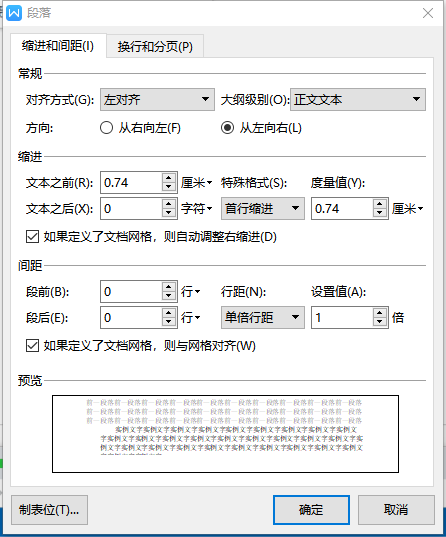
不用!只要在“段落”属性里进行设置,就能一站式解决缩进、段落、对齐与间距的问题。
与呼出“字体”设置一样,鼠标右键 -“段落”,或者上方开始功能区”段落”选项卡点击右下角即可。
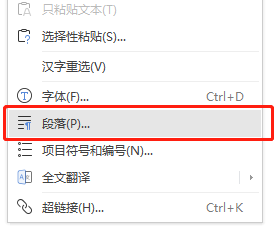
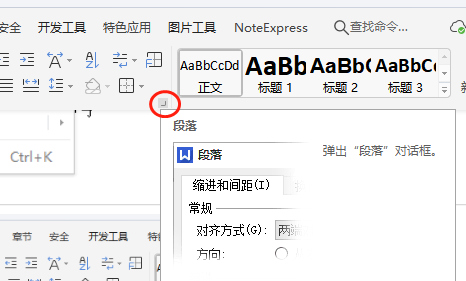
“悬挂缩进“是什么?
毕业论文的参考文献部分,有的要求要每个引用来源的第二行往后空两个字符,此时就需要悬挂缩进 2 字符。
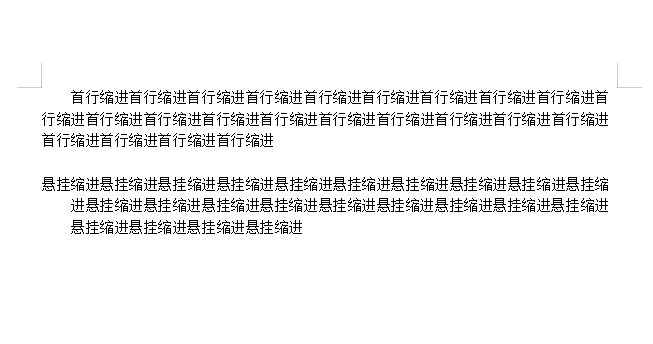
左对齐与右对齐好理解,那什么是两端对齐和分散对齐呢?“两端对齐”相较于“左对齐”,能够使文本的右侧边界更为整洁,而分散对齐把这一点做得更“极致”论文排版中一般不会使用。
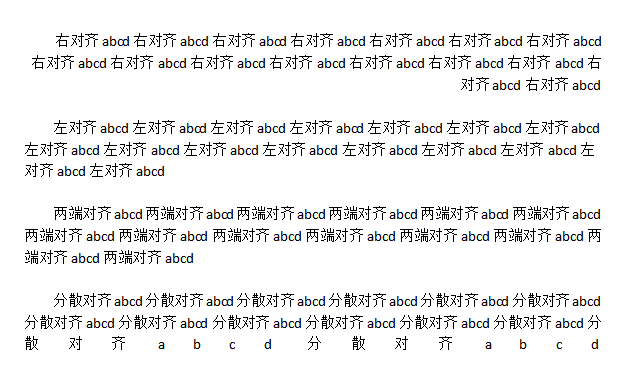
行距和缩进一样,也在“段落”属性里进行设置,常见 1.2倍 或 1.5 倍行距。
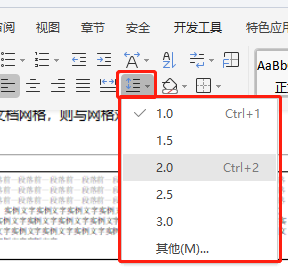
若设置具体行距值,选择“固定值”,填写所要求行距数值。如果发现设置固定值后,每行距离并没有明显变化,则需要取消勾选下方的“如果定义了文档网格,则与网格对齐”。
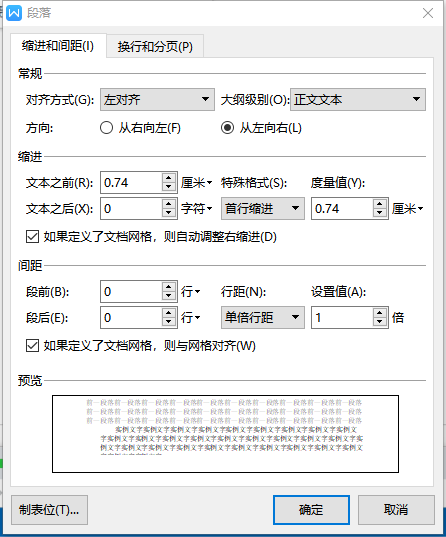
段落的前间距与后间距也在此处定义修改。
页面布局页边距
为了方便打印及装订,对论文页面的纸张和页边距有要求。在上方开始功能区的“页面布局”选项卡当中找到对于纸张选择和页边距的设置。
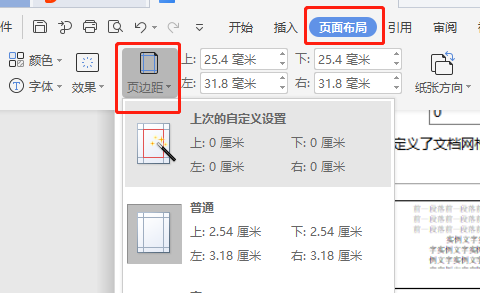
分页符也是个非常实用的工具,插入分页符可以让你从分页符重新开始一页进行操作,不论前面是什么内容都会重启一页。一方面分页符能够简单地实现换页,而不是傻傻的按回车。
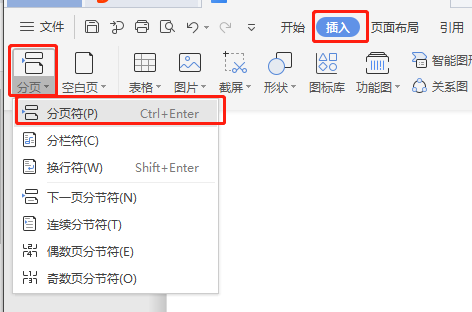
另一方面,在每一个章节的开始插入分页符可以将文本分割成互不影响的块儿,不会因为在文档前部插入新内容而需要对全文重新排版重新安排图表位置。
表格
学位论文中的表格内容通常要求采用三线表的格式:
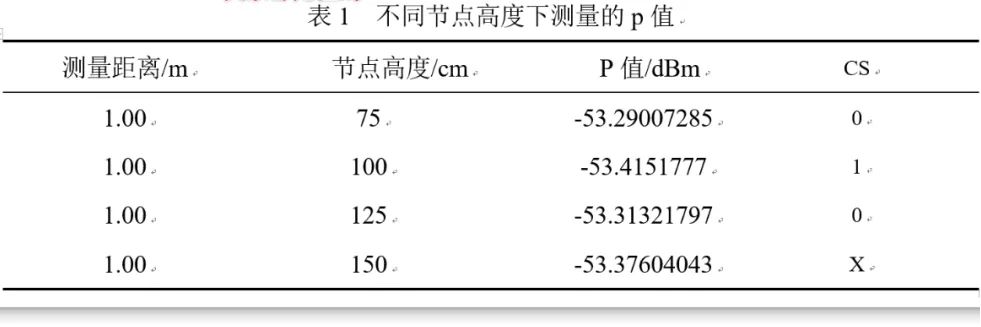
三线表格式如上,就是将表格制作成左右无框线,且只有表头有上下框线、表底有下框线共三条框线,表格最上和最下的框线需要进行加粗。
设置三线表首先先选中整个表格然后右键选择“边框和底纹”,然后设置为”无框线”,去掉整个表格的边框。
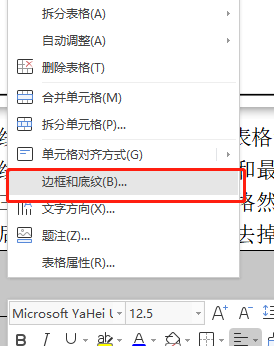
选择表格的第一行(鼠标移动到表格第一行左侧,鼠标指针变成反方向时可选择整行)。鼠标右键 – “表格属性”-“边框和底纹”。
在”边框”选项卡中,选择要添加框线的位置与对象,添加默认粗细(0.5磅)的下边框。
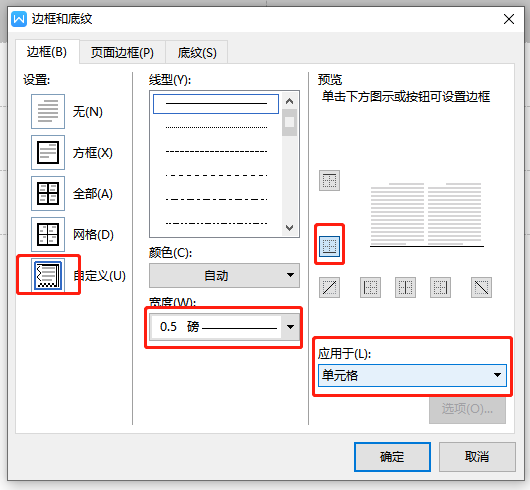
上边框需要使用较粗的框线(1.5 磅),选择边框宽度 1.5 磅后,同理选取位置添加。同理,之后选取最后一行,进入”表格和边框”选项添加较粗的下框线。
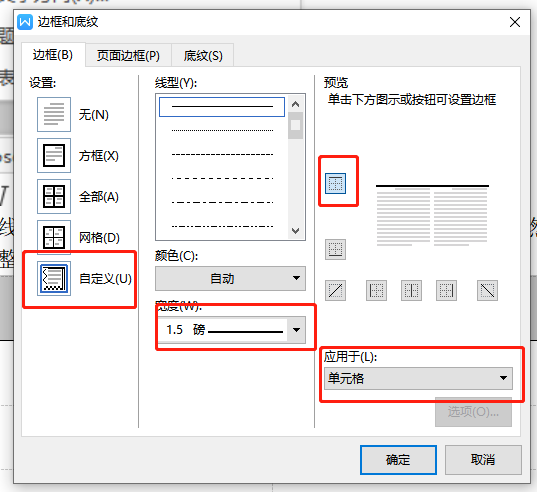
图表题注
论文中的图表需要添加相应的编号与标题,若一一手动添加和编号,效率低的同时很容易出错也不便于修改与增减。
使用”插入题注”功能,可以按需实现自动编号,只需要设置好编码的格式以及每张图片和表格的标题即可,在生成图表目录的时候也会更加便捷。
要插入题注,选中图片或表格(在图表处点击左上角的十字),右键 – “题注”。
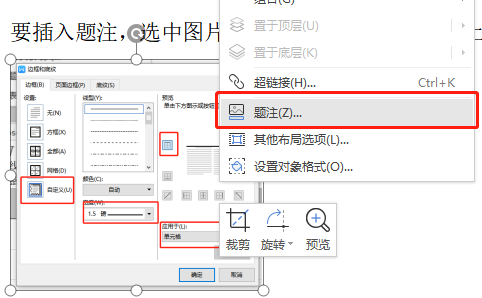
在”题注”属性中,我们可以选择题注插入的位置(在图表上方或下方)和题注的标签,并在编号后输入该图表的标题。
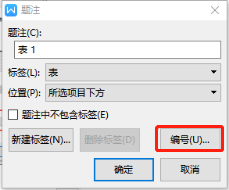
标签就是编号前固定的部分,一般按论文要求为”表”、“图”或不填,比如标签为“表”,这个表的题注就是“表 1 xxx”“表 2 xxxx”。
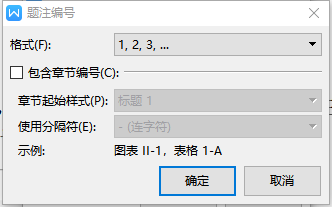
除了默认给到我们的标签,我们也可以自己新建标签,比如如果图表需要每章开始重新计数的,我们就可以新建类似这样的标签:“表 1-”“表 2-”再进行逐个设置,如此一来题注就会以“表 1-1”“表 2-1”的形式进行自动编号了。
如果不需要在编号前标签,则勾选“在题注中排除标签”即可。
不可不知的“样式”功能
“样式”是一个非常强大也非常实用的功能,后面会提到在进行页码编辑、目录的时候,也需要先提前应用样式才能一键生成。
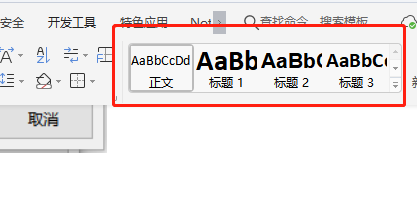
“样式”可以视为一个可以事先设置好的模板,为文档的各部分标题、正文文本设置好格式与“角色”。设置各个样式的字体、段落等设置,例如字体、字号、缩进、行距、对齐方式等设置都能一一在样式中进行提前编辑。
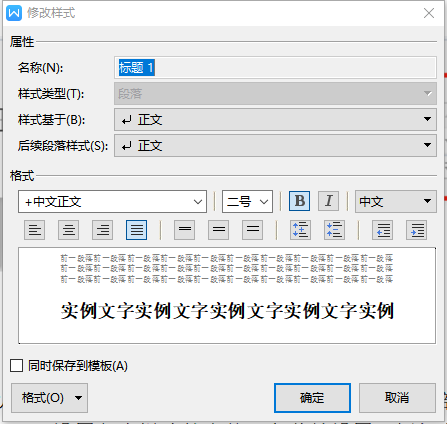
创建样式有两种方法,一是用已经编辑好格式的段落应用到 Office 给到的固定样式上,二是新建样式后再对样式进行编辑。
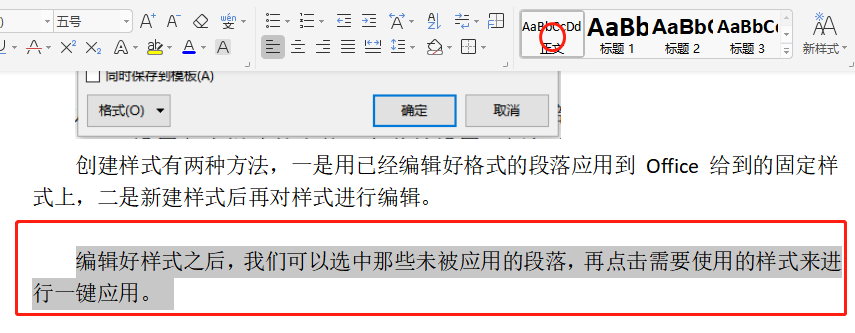
编辑好样式之后,我们可以选中那些未被应用的段落,再点击需要使用的样式来进行一键应用。
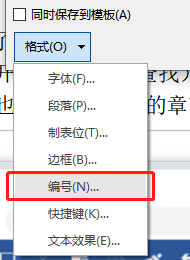
若在标题的样式的段落属性中设置了编号(如:一、1.1、1 ),即可实现自动为标题进行编号。
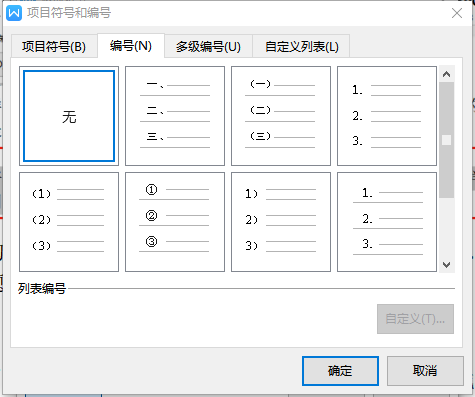
“样式”可以视为一个可以事先设置好的模板,为文档的各部分标题、正文文本设置好格式与“角色”。设置各个样式的字体、段落等设置,例如字体、字号、缩进、行距、对齐方式等设置都能一一在样式中进行提前编辑。
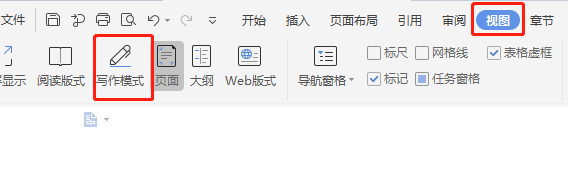
此外,应用了标题样式之后,这些小标题都能在选择窗格中找到。当我们打开“导航窗格”之后(开始 – 编辑 – 查找),点击标题就能进行快速定位;在视图选项卡中的“写作模式”也可看到罗列好的章节标题,无需花时间在文件上翻找。
页码
目录与页码是一篇论文必不可少的组成部分。要添加页码得先弄清楚“页眉”与“页码”页眉是上方页边距往上的部分,页脚则相反,是下方的空白部分。
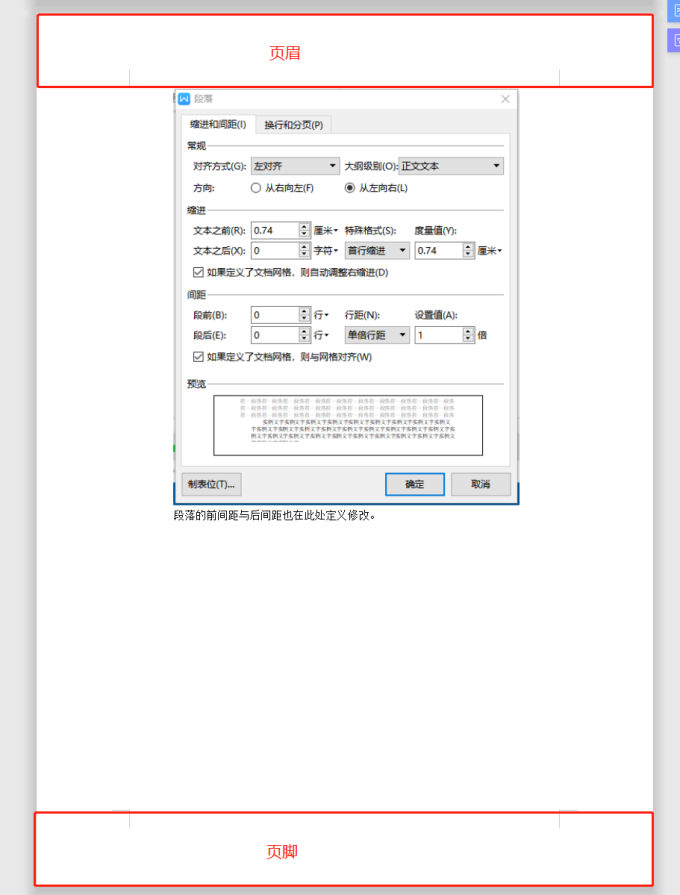
编辑页眉和页脚也很简单,鼠标移到页眉或页脚空白处,双击就能进入页眉或页脚的编辑模式了。在这种模式下,页内正文处于不可编辑状态,双击正文处或点击功能区“关闭页眉和页脚”就能重新回去。
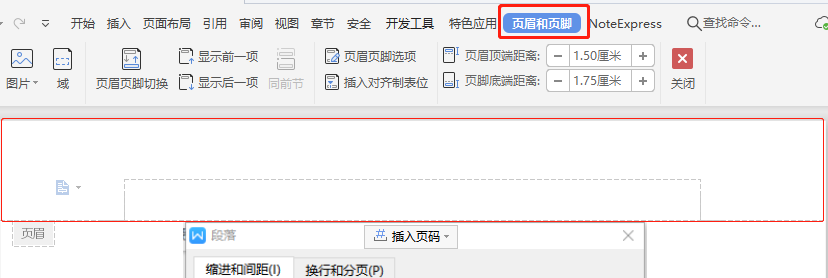
进入页眉或页脚的编辑模式后,上方功能区会呼出页眉和页脚工具选项卡。可在功能区中点击「页码」,然后选择在页面顶端或底部插入页数。
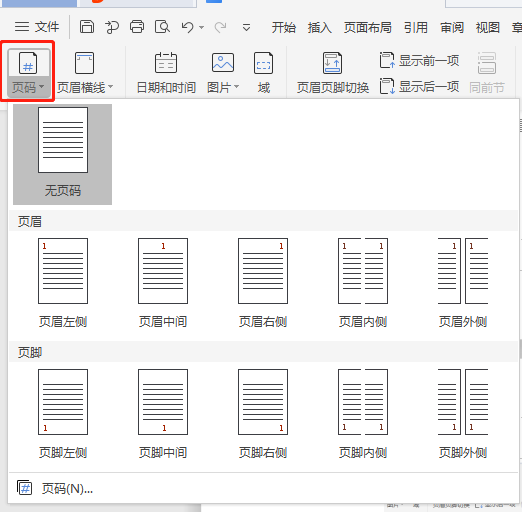
页码只要在一个节内,就会自动按顺序编号,同时其字体和段落格式也会自动继承。我们同样可以右键设置页码的属性。
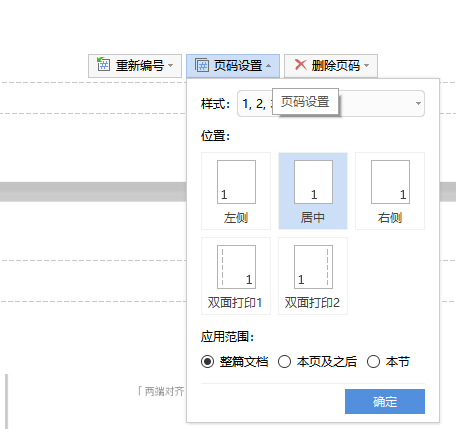
目录
在使用样式工具对文本各部分标题图表完成划分后,就可点击引用选项卡中的插入目录自动生成文本目录与图表目录。
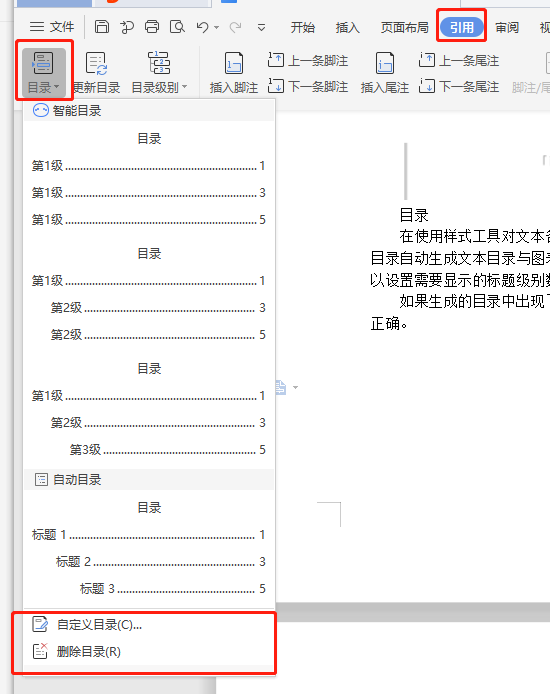
选择“目录”中的“自定义目录”插入目录可以设置需要显示的标题级别数、前导符、以及是否显示页码等。
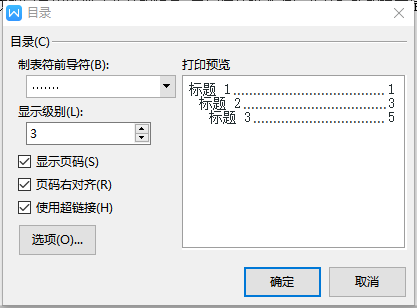
如果生成的目录中出现了章节的缺失,要回过头检查对应章节标题的样式是否设置正确。
如果在后续对论文的修改中,目录的页码产生了变化,则需要我们手动更新一下目录的页码。首先,点击目录,右键 -“重新识别目录”。
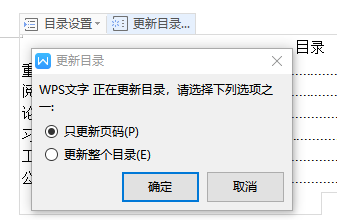
如果标题方面没有任何变动、增删,则选择“仅更新页码’。如果标题方面有增删,则选择”更新整个目录“。
需要注意的是,如果没有修改目录的样式,则“更新整个目录”会使目录的格式变回默认样式,此时就需要重新右键修改字体和段落属性了。
篇幅有限,今天就先说这么多,相信你已经掌握了论文排版最常用的操作,希望你也能撰写出内容丰满、排版整洁的高质量论文!
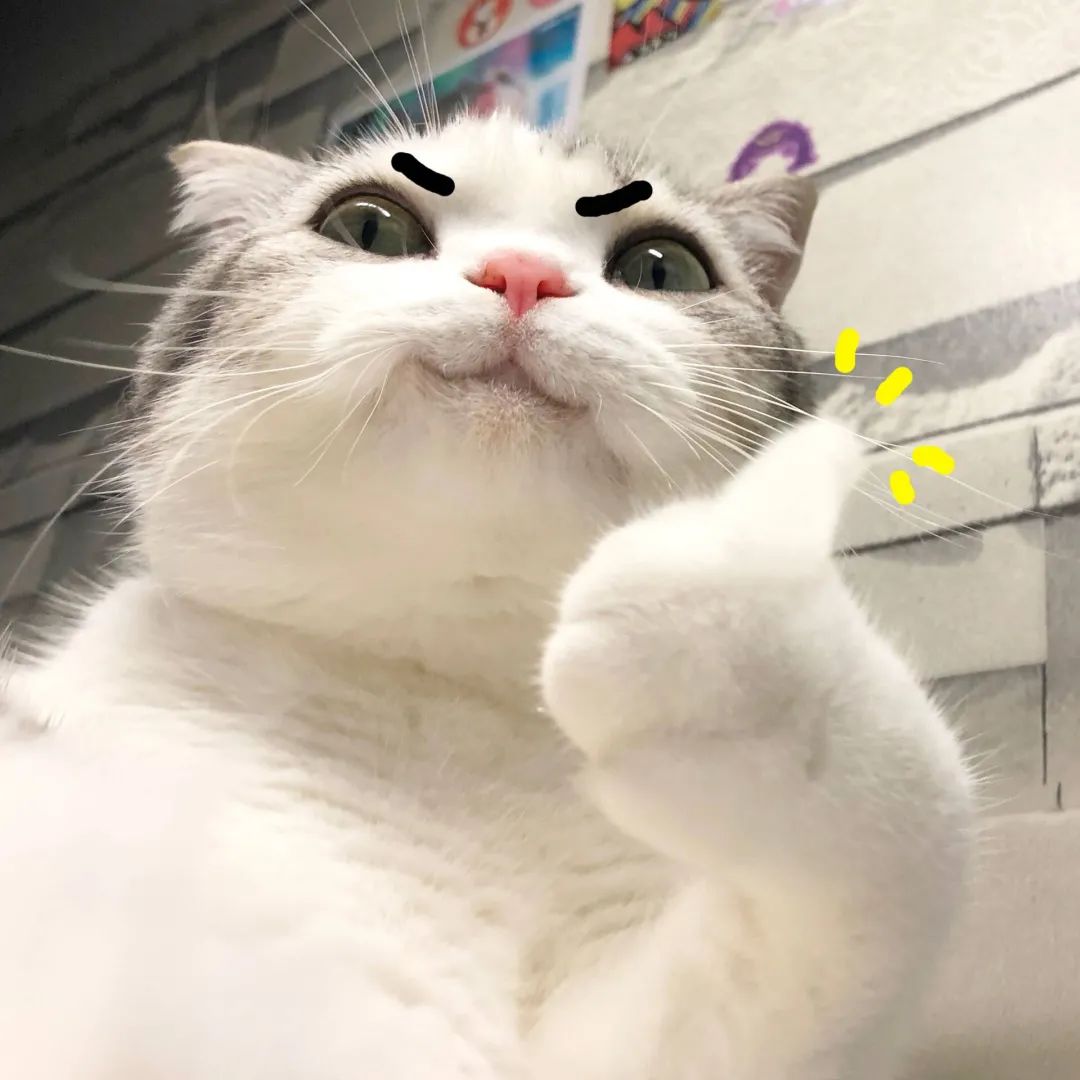
关于论文的写作与排版还有什么想知道的,大家可以在评论区留言,关注我们的后续推送,我们将尽力为大家解答!
To Be Contined…
编辑 | 房怀亮
责编 | 张静
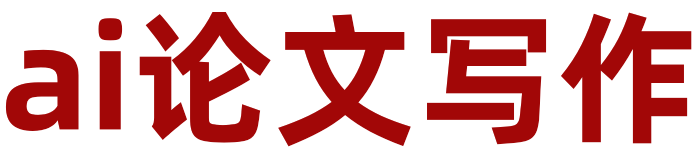 ai论文写作
ai论文写作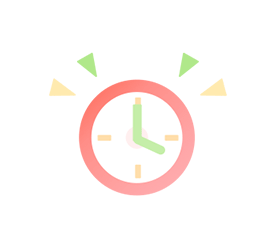
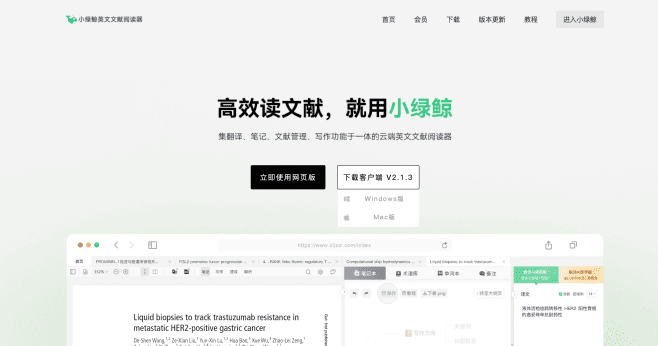
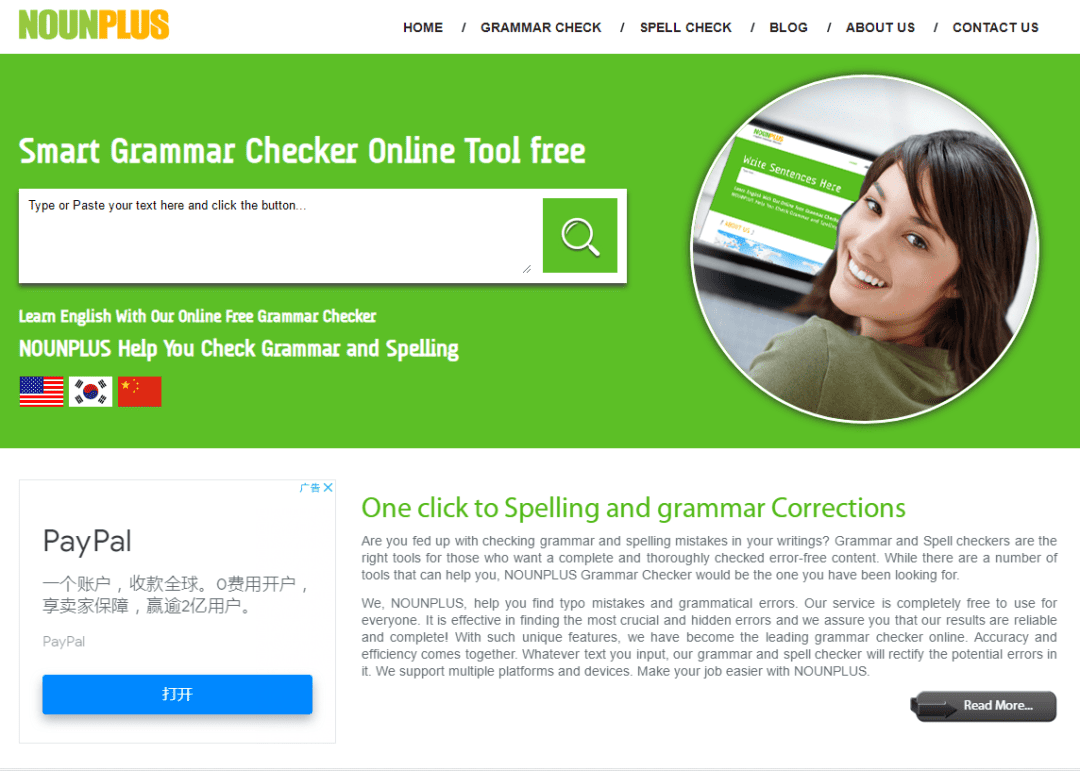
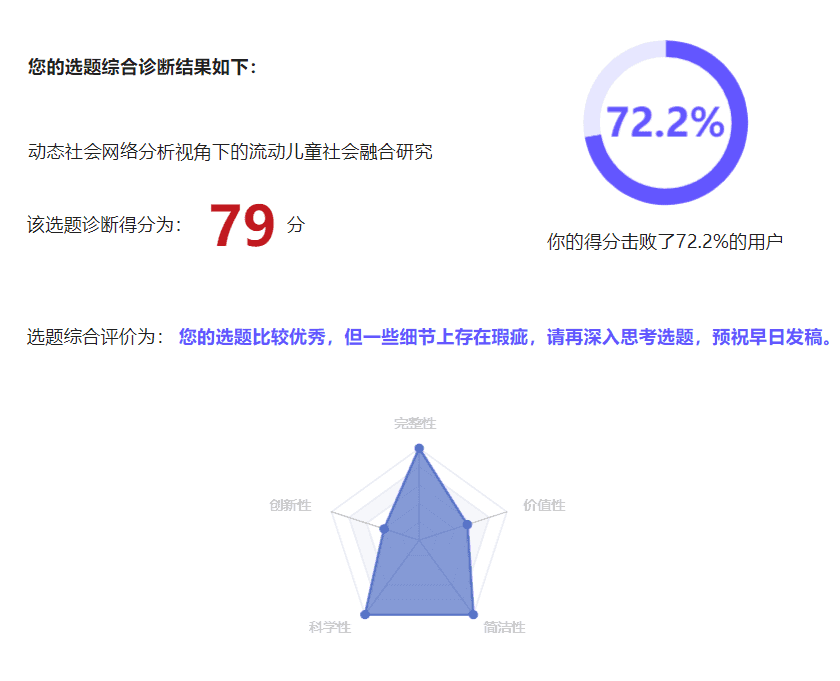




评论前必须登录!
立即登录 注册